あなたはスマホやiPhoneを利用してると思いますが、いざ自分のメアドなど自分のIDを入力する時にまさか未だにポチポチ直接入力してませんよね?
ミスが起こりやすいし、何よりも面倒臭いです。
最近ではスマホ自体に自動ログインなど保存する機能もありますが、いつどんなアプリでもすぐにID入力ができる方法を紹介します。
最初だけちょこっと設定すればその後本当に便利です。
この方法は、IDだけじゃなく自分のメアドを他に送る時など、結構便利になるのでぜひおすすめの方法です。
結論ユーザー辞書に登録して【変換候補】に出てくる様にして使う
ユーザー辞書とはよく使う単語や短い文章などを辞書に登録すると、
数文字入力すると変換の候補として出てくるあれです。
LINEとかメールを送るときに変換をしますよね?漢字だったり、カタカナだったり、はたまた、絵文字だったり。
この変換にあなたのアドレスが出てくるようにしちゃおうってことです。
この機能は僕もずいぶん昔から利用しているんですが、
僕の場合は(あど)まで文字を入力すると変換候補に自分の登録したメールアドレスが出てきます。
こんな感じ↓
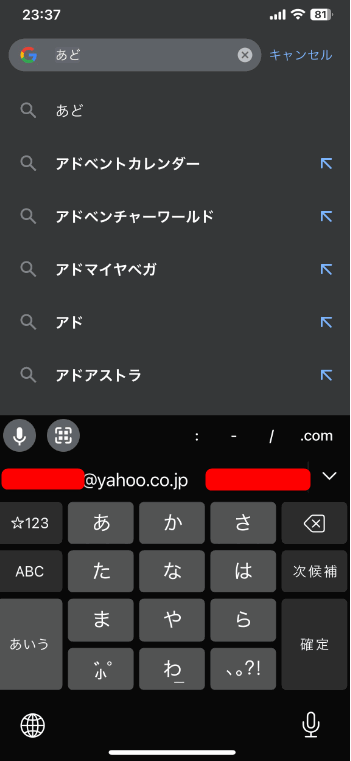
”あど ” と入力すると自分のユーザー辞書に登録した自分のよく使うメールアドレスが変換候補に出てくるようになります。
僕の場合はアドレスを2つ登録しているので”あど”と文字を打つとアドレスが2つ出てきます。
上の”あど”の部分は【読み】の部分でもちろんそれも自分で好きな言葉に決めることができます。
何が便利なのかといいますと、この変換候補に自分のメアドや、IDなどを変換候補としてユーザー辞書に登録しておくことで、面倒くさいメアドの入力や、IDなどのローマ字や数字の混合ワード、暗記できないくらい長いIDなども瞬時に表示させることができます。
いろんなサイトや買い物などでログインする時、ほとんどの人はメールアドレスをIDとして登録している人が多いと思います。
いつもは自動ログインでIDやパスワードなどを入力しなくても自動的にログインできても、自動ログイン期限切れや、何かの拍子にログインが解除された場合など、もう一度自分でIDとパスワードを入力してログインしなければいけません。
そんな時パスワードはもちろんやめたほうが良いですが、
IDやメアドなら辞書変換に登録して活用すると非常に便利だと思います。
メアドって入力するとなると、スマホなどでは入力モードをローマ字や、数字入力に変更したり、長いメアドなんて特に面倒くさいですよね。
そんな時、ユーザー辞書に登録して活用すると一発で、少ない文字数を入力するだけで、自分で登録したメアドを入力することができるようになります。
iPhoneのユーザー辞書の登録方法【画像付き】
僕の環境【iPhone】でのユーザー辞書登録の方法を書いていきます。
まずは設定アイコンをタップ
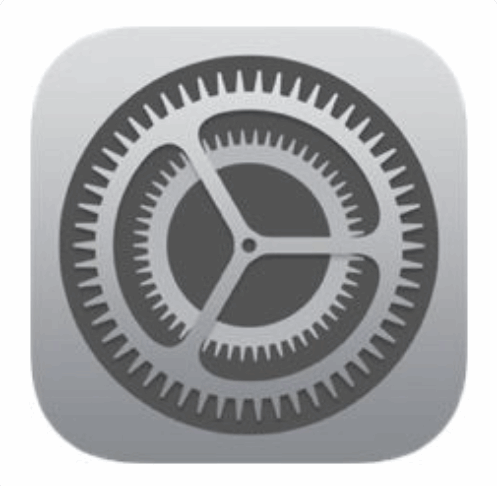
赤枠の一般をタップ
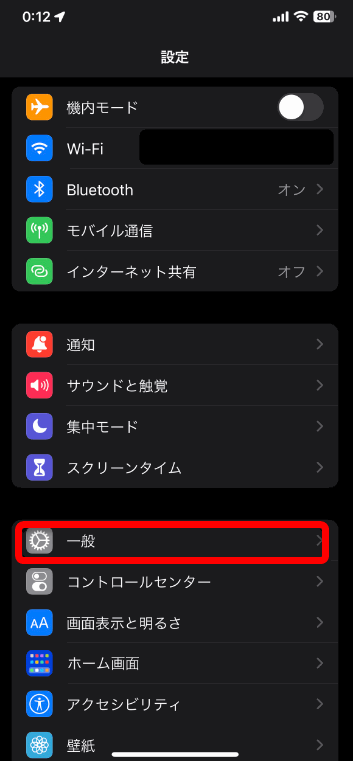
下の画像の赤枠のキーボードをタップ
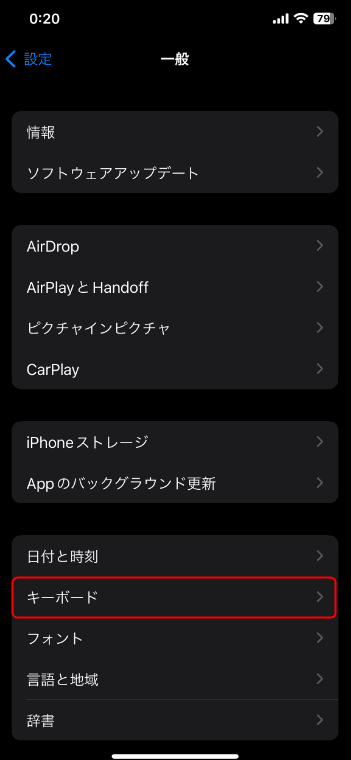
下の画像の赤枠のユーザー辞書をタップ
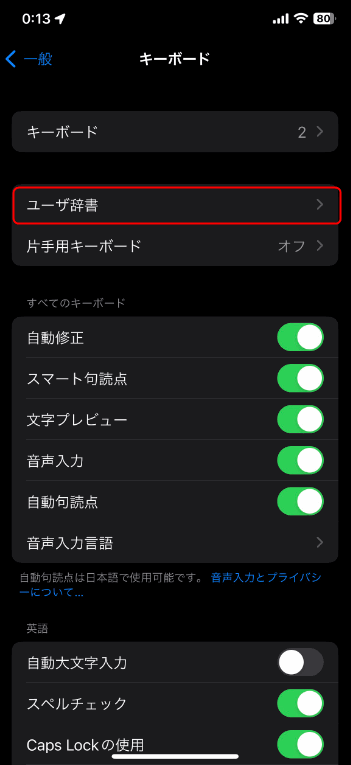
下の画像の画面が立ち上がります。赤矢印の+をタップして辞書を登録ページに行きます。
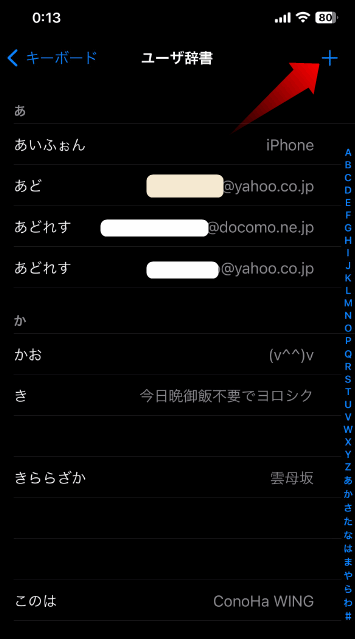
下の画像のページで自分の登録した情報を登録しましょう。
今回の僕の例で言うところのアドレスを
単語の部分【変換候補】に登録します。
読み【どう文字を入力したら出てくるか】を入力します。
画像では”あど”と文字を打つと○○○○○@yahoo.co.jpと変換候補としてでてくる登録の例です。
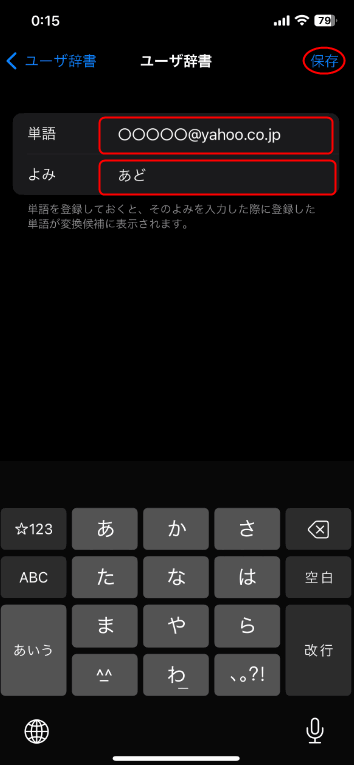
最後に忘れずに赤丸の保存をタップしてくださいね。
以上でユーザー辞書の登録は完了で次からは”あど”と入力すると変換候補に出てくるかと思います。これでいろんな場面で自分のメアドを入力する時はポチポチとメアドを入力しなくても、
”あど”と文字を打てば変換候補に登録したメアドがでてくるのでそれをタップするだけでメアドの入力が簡単になります。
ユーザー辞書 余談
このユーザー辞書は結構使える機能でありまして・・・
僕はいろんな単語や短い文章を登録しています。
例えば、仕事が不定期な時間帯で就業する職務だったりすると頻繁に晩ごはん不要のメールなどを送る時なんか定型文をつくってユーザー辞書に入れちゃえばいいんです。
例えばなんですが、下の画像の赤枠の様に頻繁に使用する定型文をつくっちゃえば
晩ごはんがいらない日は
”き”と文字を入れただけで変換候補として【今日晩御飯不要でヨロシク】って定型文が変換候補として出てきます。
結構使えるよ!!!
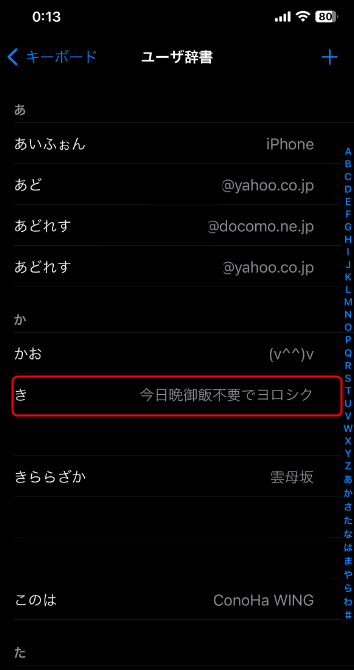
ユーザー辞書ぜひどんどん活用していきましょう。




コメント