こんにちわ、カクです。
トラックボールマウスを使用していてドラッグ&ドロップがどうしてもやりずらい、
むずかしいと感じていませんか?
今回の記事はトラックボールマウスでのドラッグ&ドロップが難しいと感じているあなたへ解決法を書いていきます。
僕も最近トラックボールマウスデビューしたんですけど、まず最初にドラッグ&ドロップの壁にぶち当たりました。
トラックボールマウスにしてからというもの、とにかくドラッグ&ドロップがやりづらくてしょうがないと感じていました。
そんな僕と一緒で、トラックボールマウスでも普通のマウスならもっと簡単にドラッグ&ドロップを簡単にできる方法と設定を紹介します。
※この設定はWindows10の設定方法です。
僕はこの設定をしてからトラックボールマウスでもぜんぜんドラッグ&ドロップが簡単になりました。
設定自体も超簡単なので必要であれば参考にしてください。
ドラッグ&ドロップを使いやすくするWindows10の設定【クリックロック】
ドラッグ&ドロップを超絶簡単にできるようになるWindowsの設定はずばり
クリックロックという設定です。
どんな機能かといいますと。
あなたは、ドラック&ドロップをするときクリックして、そのクリックを保持【ロック】しながらマウスを動かしますよね?
この時のクリックロックを自動的にやってくれるので保持【ロック】をしなくてよくなる機能です。
どういうことかと言うと、任意の時間クリックし続けると自動的にクリックを離しても、保持【ロック】状態を保持してくれる機能なんです。
つまり少しの間クリックを保持【ロック】するとあとはクリックを離しても、
マウスを動かすだけでドラッグ&ドロップができます。
クリックロックの設定方法解説【画像付き】
1:Windowsキーを押して赤枠の設定【歯車マーク】をクリックします。
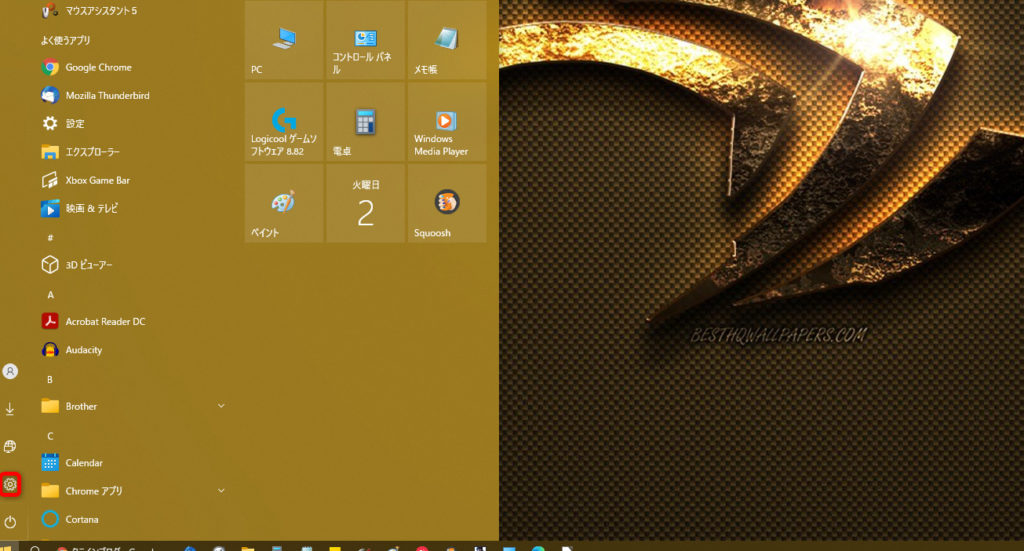
2:下の画像のページの赤枠のデバイスをクリックします。
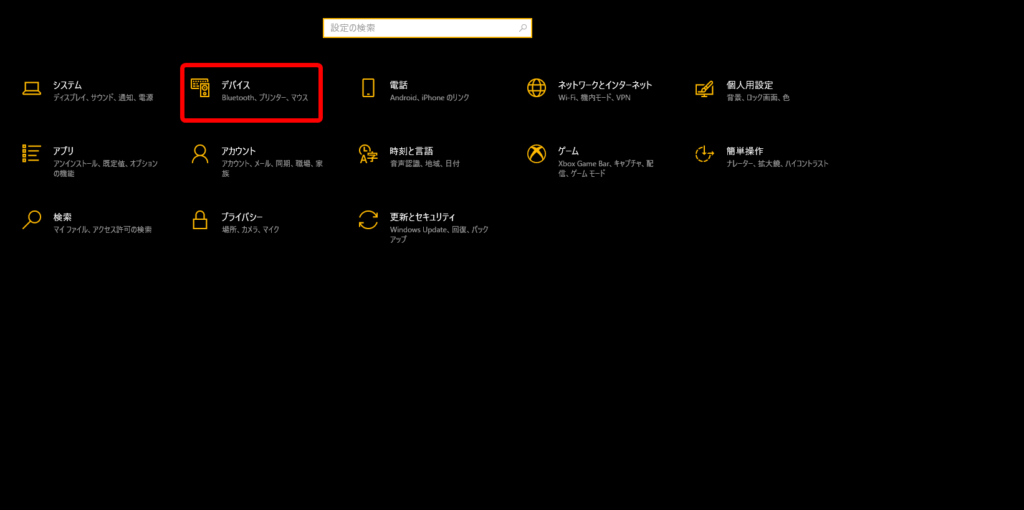
3:下の画像の赤枠マウスをクリックします。
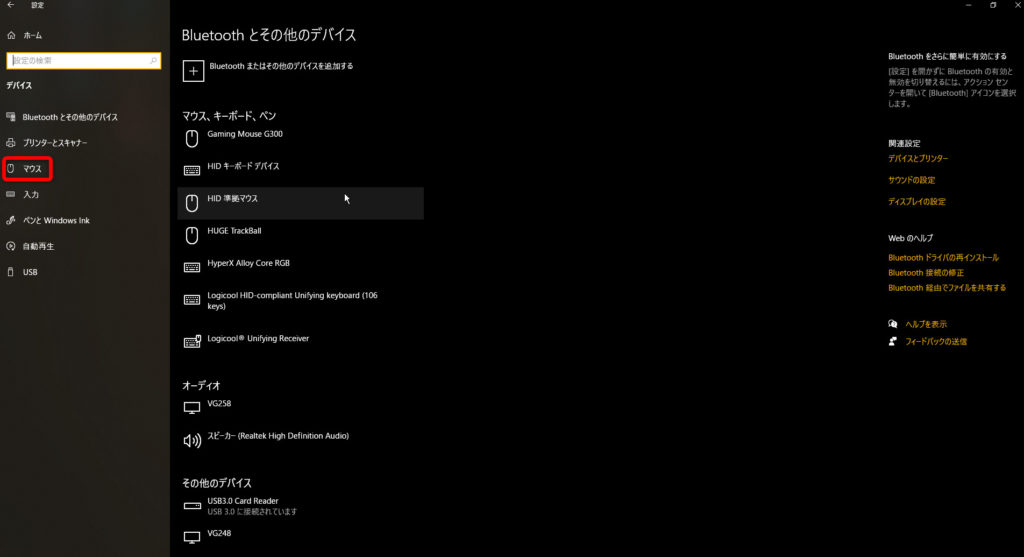
4:下の画像の赤枠その他のマウスオプションをクリックします。
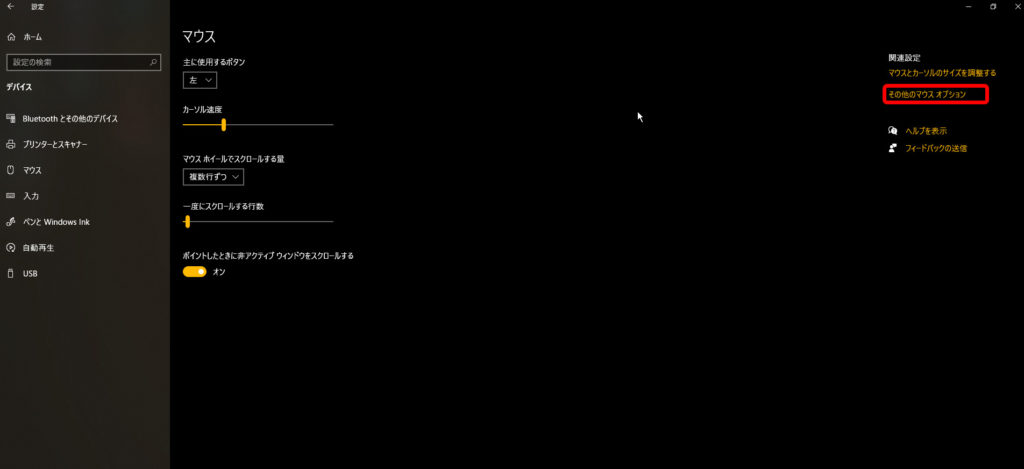
下の画面が立ち上がるので赤丸のチェック欄にチェックを入れてください。
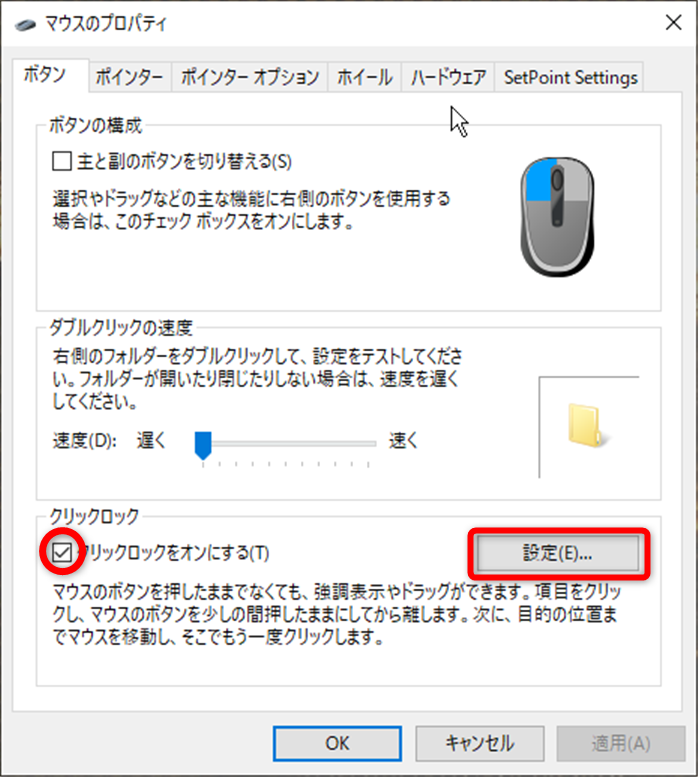
上記のチェックを入れて設定自体は終了です。
以下の設定ではマウスをクリックし続ける時間を任意に決めることができる設定です。
短く寄りにすると、クリックをホールドしている時間が短くてもクリックロックモードになります。
逆に長く寄りに設定するとクリックをホールドする時間が長くなります。
あなたの好みで設定してください。
僕個人としては、短いほうがレスポンスがよく使いやすいかと思います。
短くても不便は感じないので問題もないと思いますので、短く寄りがおすすめ。
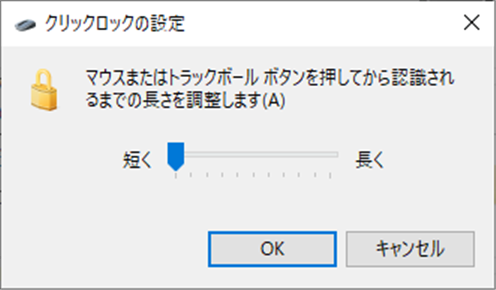
トラックボールマウスでのドラック&ドロップを超絶使いやすくする設定まとめ
今回クリックロック機能を解説してきましたが、特にトラックボールマウスを使用していてドラッグ&ドロップがうまくできない、やりづらいと感じていたあなたぜひ一回クリックロック機能を試してみてください。
僕もトラックボールマウスにした時ドラッグ&ドロップができなくて悩んでいました。
でも今はこのクリックロック機能でトラックボールマウスでも簡単にドラッグ&ドロップができています。クリックしながらボールを操作するのは結構しんどかったんで、クリックロックを使い始めてから本当にコピーやドラッグ&ドロップが簡単になって快適です。
クリックロック機能は僕もトラックボールマウスを使用するまで使ったことがなかった機能なんですが、普通のマウスでも便利かも?と思っています。
今までも、クリックしながらマウスを動かしているときに不意にクリックがはずれて失敗することがたまにありました。
ドラッグ&ドロップや、文章の任意の場所のコピーなど使える場面は様々ありますので気になったらぜひ一度使ってみてはいかが?
気に入らなければ元に戻せばいいだけなので一度使ってみても損はないと思います。
今回はこの辺で。




コメント