こんにちわ。
今日はPCを使用しているあなたら絶対に使っているキーボードの設定【反応速度・連続入力】をして文字入力など更に使いやすくする方法を書いていきます。
ちょっとしたことなのですが、キーボードでの文字入力のレスポンスが上がります。
ぜひ、キーボードの設定で反応速度を上げて使ってみて下さい。僕はもうノーマル設定には戻れなくなりました。
ちなみにこれはゲーミングキーボードや、マクロなど、キーボードに付加した設定ではなくウィンドウズ10の設定なのでどんなキーボードを使用していても大丈夫ですよ。
では画像つきで解説していきます。
キーボードでの連続入力の反応速度
あなたは、PCを使用する時、検索をしたり、ブログをやっているなら記事を書いたり、ネットショップで商品の名前を入力したりと、文字を入力することがあると思います。
そんなときタイプミスをして、バックスペースキーを押しっぱなしにしたり、することがありますよね?
その時バックスペースキーを押しっぱなしにすると、少し遅れて連続的に文字が消えていきます。
しかしバックスペースキーを押しっぱなしにしてからタイムラグがあり、文字が消え始めるまですこしわずらわしいと思う時ありませんか?
今回はその、バックスペースキーを、押しっぱなしにしたときにすぐに文字が消えはじめるようにタイムラグを短くする設定方法の紹介です。
僕はこの反応速度の設定をしてから、もうノーマルの設定には戻れなくなりました。
結構レスポンスがあがるので文字入力を沢山する人には更に恩恵が大きいと思うのでぜひ試してみて下さい。
キーボード連続入力の反応速度の設定方法
まずはじめに、キーボードのウィンドウズキーを押すか、左下のウィンドウズマークをクリックします。
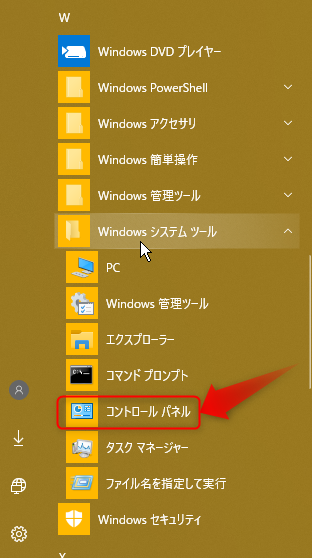
すると画像の様なアプリケーションを選択できる画面が出てきますので、
W の場所までスクロールしていくと、Windowsシステム ツールのフォルダがあります。
Windowsシステム ツールをクリックするとコントロールパネルがありますので、コントロールパネルをクリックします。
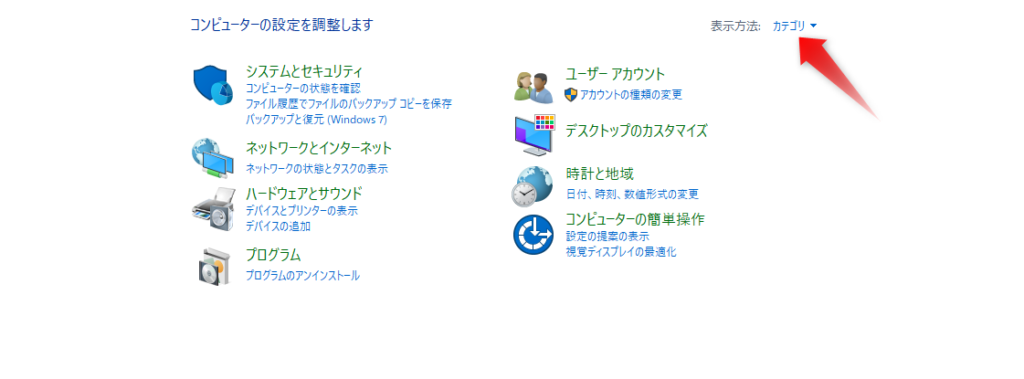
上の画像がでてきますので、赤矢印のカテゴリをクリックすると
大きいアイコン
小さいアイコン
が選択できるのでどちらでもいいのですが、今回は大きいアイコンを選択して下さい。
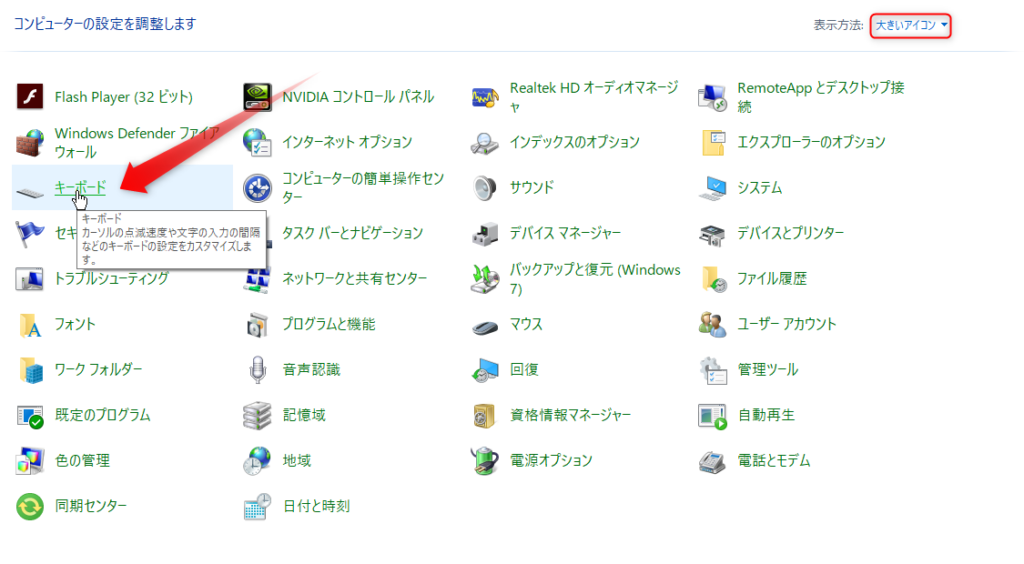
上の画像のようになるので、赤矢印のキーボードをクリックします。
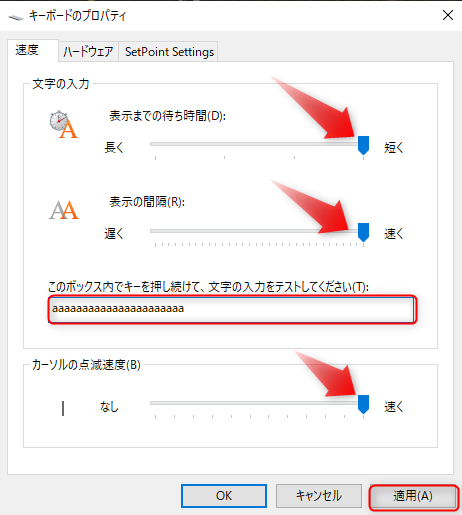
上の画像が立ち上がります。
これがキーボードの反応速度の設定画面です。
僕のおすすめはレスポンス重視ですべての設定項目をめいっぱい、一番右の設定がおすすめです。
最初の赤枠に文字が入力できるので、文字の入力の設定を一番右にして、どのキーでもいいので押しっぱなしにしてみて下さい。
キーを押しっぱなしにしたときに今までよりもすぐに連続入力が始まると思います。
これはバックスペースキーで文字を消すときも一緒です。文字を連続入力してから今度はバックスペースキーを押しっぱなしにして文字を消してみて下さい。
おしっぱなしにしてから今までよりもすぐに文字が連続的に消え始めると思います。
これがキーボードの反応速度【レスポンス】の設定です。
何段階かで調整できるので自分の好みに設定して使ってみて下さい。
僕は一番レスポンスが良い一番反応速度が早い設定で使用していますが、あなたにあった設定を試してみてくださいね。
カーソルの点滅速度もチカチカと早い方がカーソルの位置が発見しやすいので、僕は一番はやくしています。
設定を変更した時は右下の赤枠、適用をクリックして下さい。
適用をクリックしないで✕やOKなどでこの画面を閉じてしまうと設定の変更が反映されません。
まとめ
今回は、キーボードの反応速度の設定を紹介しました。
本当にちょっとしたことなのですが、僕としては設定を変更してレスポンスを上げて使用すると結構快適に感じると思ったので、紹介してみました。
知らなかったあなた!!!ぜひ、キーボードの反応速度をアップしてレスポンスアップして使用してみて下さい。
ではまた、良いPCライフを!!!




コメント