USBハブを使用していて、いきなりキーボードがうごかなくなった、マウスが動かなくなった、音がでなくなった等の不具合ありませんか?
私はノートPCをメインんで使用しているんですが、最近のノートPCはUSB端子が少ないですよね。
そこで、USBハブを導入することにして、まぁUSBが使い放題で便利便利。
更には、USBハブの方に、キーボードやら、マウスやら、PCスピーカーのステレオジャックやらを差し込んで使用しているので、ちょっとノートPCを移動して、他の部屋で使おうってときも、ノートPCからコードを抜くのが最小限で済むので本当に便利です。
しかし、とUSBハブを利用しだしてからですが、ある時からUSB端子(ノートPC本体の方も)が不安定になってきました。
- USBハブの3.5㎜ステレオジャックに接続しているスピーカーからいきなり音が鳴らなくなる(動画再生中でもいきなり)
- USBハブに接続しているデバイスはちろん、ノートPCの本体USBに直接接続しているデバイスも全て動作しなくなる(キーボード・マウス)
私はUSBハブを導入してから上記のような症状が頻発するようになりました。
症状はPCの再起動で一応は改善されます。
ノートPCなので、USBで接続しているデバイスが一切動作しなくなってもデスクトップPCと違いノートPC本体のキーボードやパッドで操作できるのでPCの再起動する事自体は問題ないのですが、非常にめんどうくさい厄介な症状でした。
しかも動画再生中(You TubeやAmazonプレミアム動画等)にも結構頻繁に起きるようになってきました。
前述した通り、PC再起動で症状自体は解消するのですが、結局また症状が頻発してきます。
特に多いのがUSBハブ経由で接続している3.5㎜ステレオジャックのPCスピーカーからいきなり音が鳴らなくなる症状がとにかく多く頻発するようになりました。動画再生中で普通に音も出ていてももいきなりならなくなります。
他のアプリケーションは何も立ち上げず、動画を見るためのブラウザだけでYou Tube動画やAmazon動画を見ていてもです。
その後ノートPC本体の3.5㎜イヤホンジャックに指し直すとまた音が出たり出なかったりなので、USBハブ側の問題かな?とは思っていました。
酷いときはUSBハブの3.5㎜ジャックからコードを抜いて指し直してもダメな時もあります。間違いなく3.5㎜ジャックの接触等ではないです。
Windowsの設定で一旦ノートPC本体のスピーカーから音が出るように切り替えて、また3.5㎜ステレオジャックに接続している外部スピーカーから出るように出力設定を切り替えると調子がいいとまた音が出始めるんですが、ダメな時も結構ありそんなときは最後の手段として結局PCの再起動するしかありませんでした。
もっとひどい時は、音が出なくなり、更にはノートPC本体のUSB端子に直接接続しているデバイス(キーボード・マウス等)もすべて動かなくなります。USBハブに接続しているデバイス以外にPC本体に接続しているデバイスも全てです。
本当に厄介な症状でした。不具合の頻度も多くなってきたし我慢ならなくなってきました。
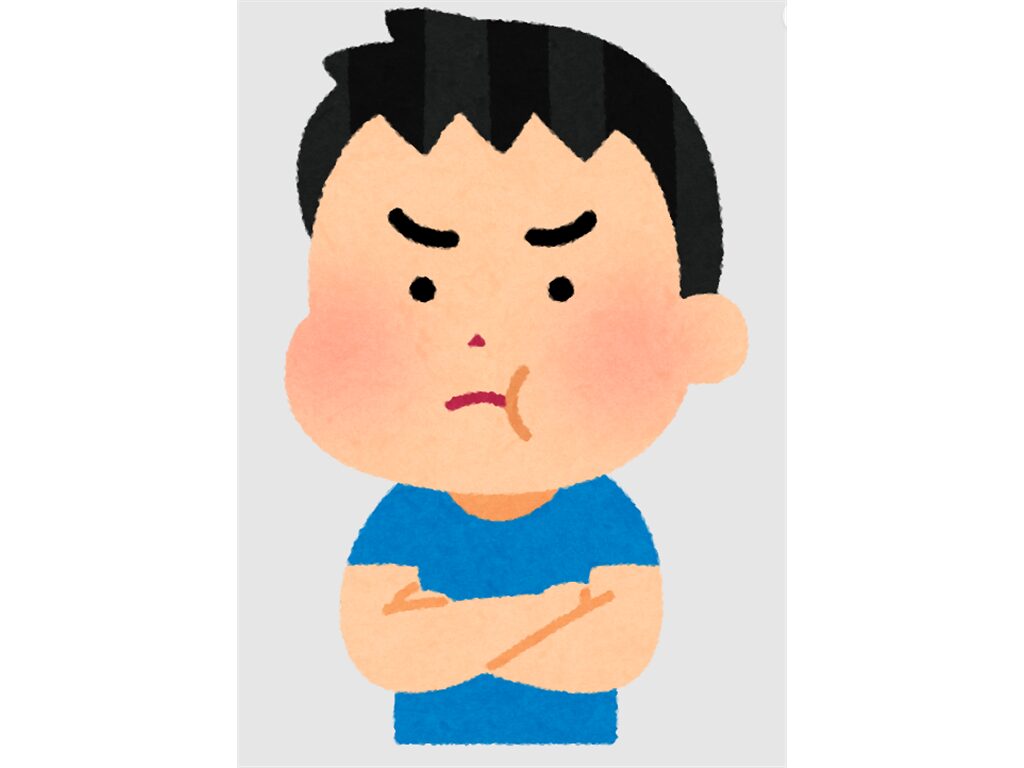
ひどい時のデバイスが動かなくなる症状はさほど頻度は高くないんですが、稀にそうなってしまうので、どうしたもんかと悩んでいた時に、色々調べてみたら一つ期待できそうな解決方法があったので試してみたら、
私はこの方法でバッチリ解決先述した症状はそれ以来一度も症状は出なくなりました。
今回はその設定方法を紹介していきます。
USBハブの不安定が解決したWindowsの設定
結論から言いますと、
解決した方法はパソコンの設定、電源オプションでのUSBのセレクティブサスペンド設定でした。
PCの電源オプションのUSB設定です。
USBセレクティブサスペンド設定とは、パソコンの電力消耗を抑えるため一定時間使用していないUSBの電源がストップする機能です。つまり省エネ機能です。
私の場合はこのUSBセレクティブサスペンドが悪さをしていたようです。
ノートパソコンなので各メーカー少しでもバッテリーを長持ちさせるという観念で、デフォルト(初期状態)では省エネのため多くのノートパソコンではこの機能が有効になっていると思います。
冒頭で書きました症状は電源オプションでのUSBセレクティブサスペンド設定を無効にすることによって後今現在までほぼ毎日頻発していた症状が、その後一切でなくなりました。一度もです。
USBセレクティブサスペンド設定を無効にすることで私と同じような症状が出ている方は改善されるかもしれません。
超簡単な設定ですのでぜひ試してみてください。
次の章で設定方法を記述していきます。
USBセレクティブサスペンド設定やり方
以下の箇条書き・手順だけで設定項目まで行ける人用
- コントロールパネルを開く
- 電源オプションをクリック
- プラン設定の変更をクリック
- 詳細な電源設定の変更をクリック
- USB設定の左側の+マークをクリック
- USBのセレクティブサスペンドの設定の左側+マークをクリック
- バッテリ駆動・電源に接続両方を無効に設定
上記の手順だけでUSBのセレクティブサスペンドの設定は完了です。
私はこの設定を無効にすることにより約3ヶ月、1度もUSBハブの不安定な症状が出ていません。
頻度としてはUSB設定無効以前には、毎日毎日最低でも1回、平均でも5~6回は出ていたので私的には
USBハブの不安定の原因はハブ自体が原因ではなく、電源オプションのUSB設定(セレクティブサスペンド設定)だったと確信しています。
電源オプションにUSB設定の項目がないPCについては後ほど説明します。
私のノートPCも電源オプションでのUSB設定(セレクティブサスペンド設定)項目がありませんでした。
文字だけの手順じゃぁ分からんよ!って人のために画像付きUSBセレクティブサスペンド設定無効化手順
以下の画像の手順どおりにやっていくとUSBセレクティブサスペンド設定項目まで行けると思います。
画像はWindows11の画像です。Windows10でもさほど変わらないと思います。
まずは一番最初にキーボードのWindowsキーを押してください。
赤枠のすべてのアプリをクリックします。
基本的には画像の順番通りに赤枠をクリックしていくとUSBセレクティブサスペンド設定にたどり着けると思います。
以下の画像ではコントロールパネルが表示されていますが、ない人用に赤枠の全てのアプリから進んでいきます。
※以下の画像ではコントロールパネルのショートカットがあるので、直接コントロールパネルをクリックしていけばいいのですが、ない人用に誰でもコントロールパネルから行けるように説明します。
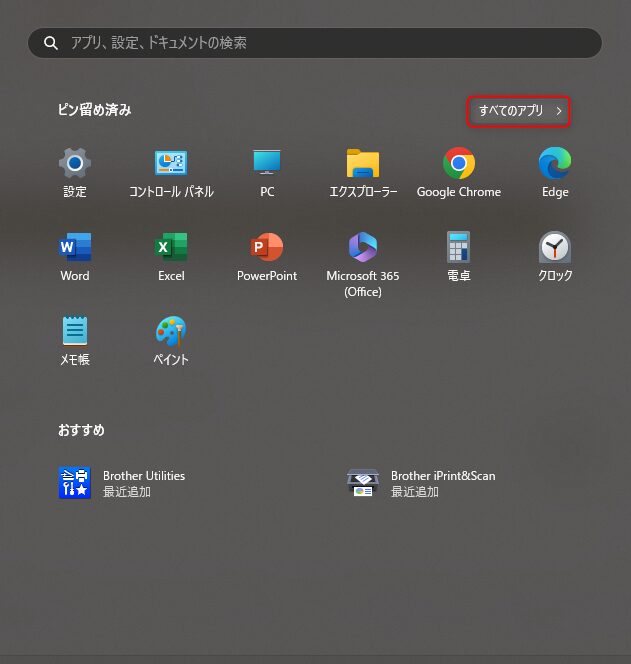
ずらっとアプリがでてくるのでマウスのクリクリで下の方にスクロールしていって、赤枠のWindowsツールをクリック
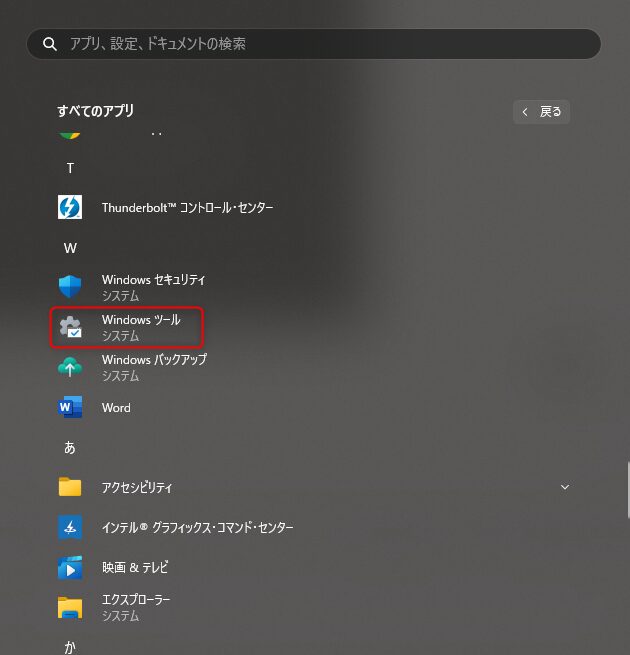
下の画像の赤枠、コントロールパネルをダブルクリック
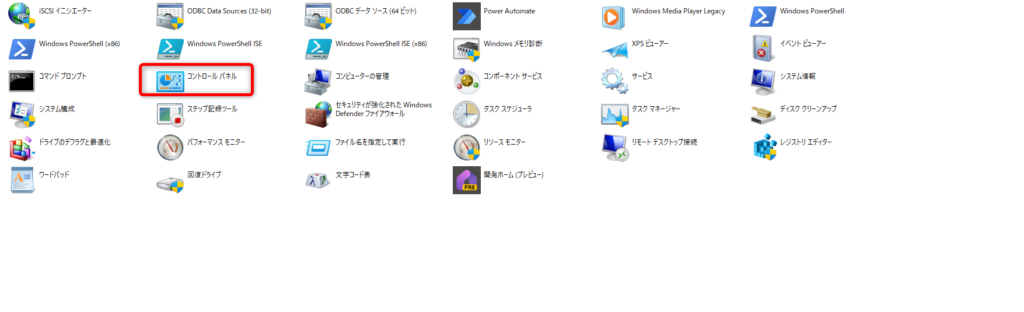
以下の画面になったら赤枠の電源オプションをクリック
画面が違う人は赤矢印で大きいアイコンにすると下の画像と同じ画面になると思います。
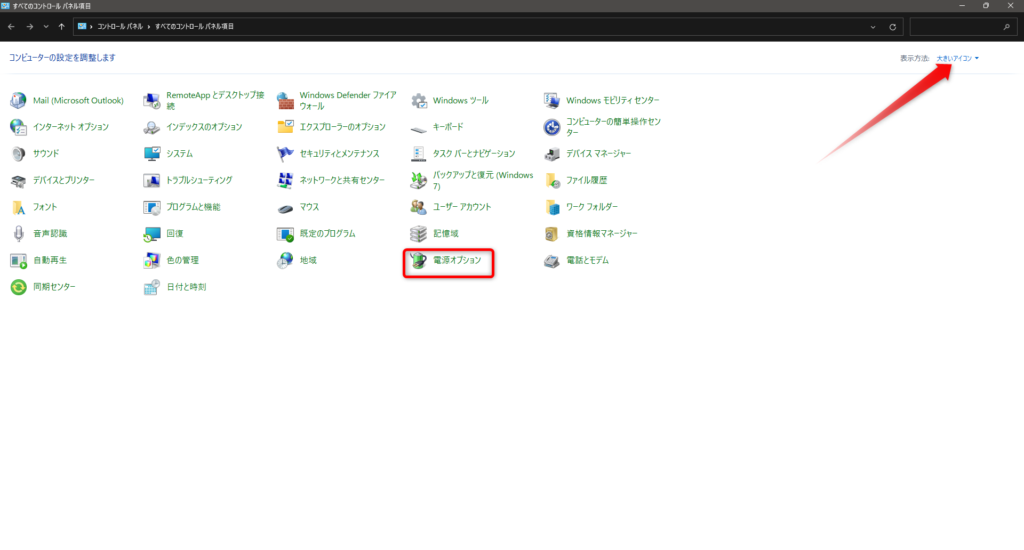
赤枠プラン設定の変更をクリック
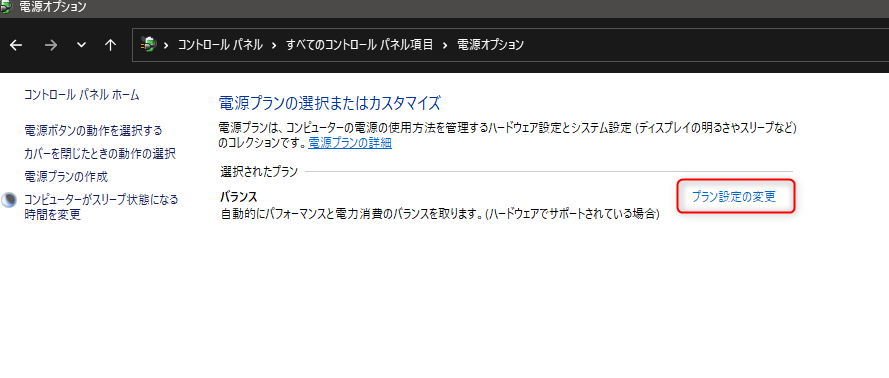
赤枠詳細な電源設定の変更をクリック
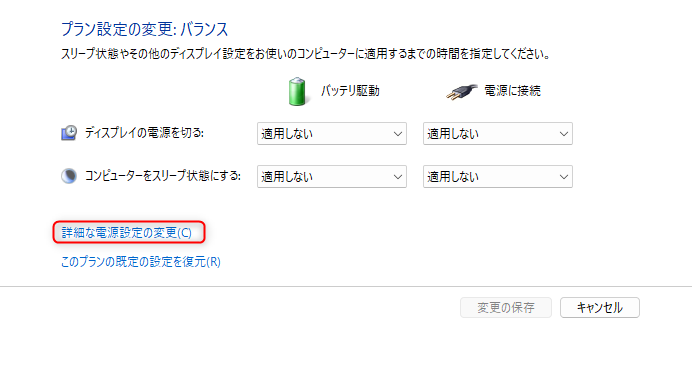
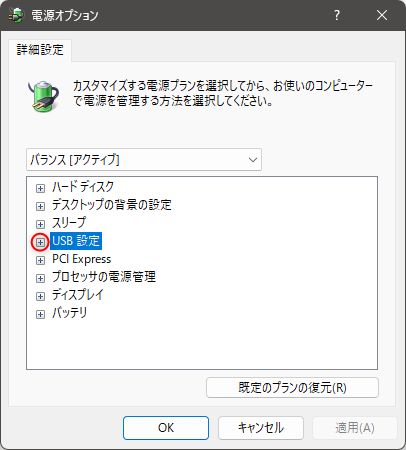
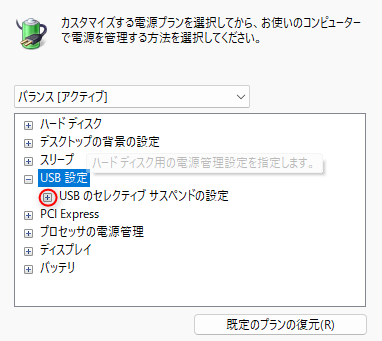
以下の画像の赤枠を両方無効にします。
以下の意味はノートPCで電源コードを接続している時としていない時の意味です。私はUSBセレクティブサスペンド設定は不具合の元だと思うので、両方の場合で無効にしました。
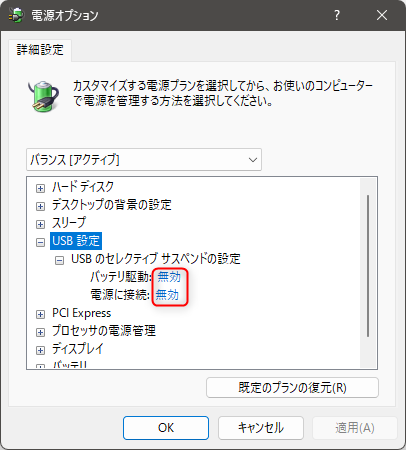
以上で画像付きの設定手順は終わりです。
電源オプションの詳細設定でUSB設定が表示されてない(項目がない)
以下の画像の設定画面までたどり着いてもUSB設定の項目がない人もいます。
私のノートPCがそうでした。
なぜ設定がないのか標準で設定できるようにしてほしいのですが、私の場合はUSBの設定項目がありませんでした。下の画像では設定項目がありますが、レジストリを変更して無事表示させることができました。
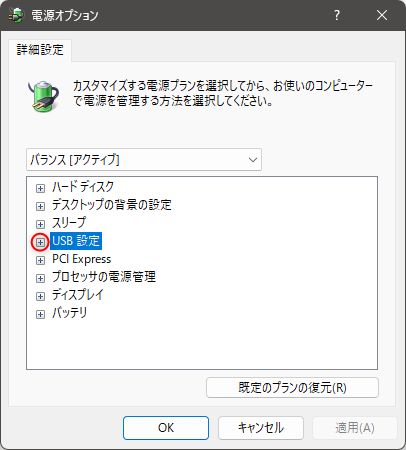
上の画像の様にUSB設定項目が表示されていない場合はちょっと厄介なんです。
PCにあまり詳しくない人にとってはちょっとハードルが高いレジストリというものをいじらないといけません。
レジストリは変にまちがっていじってしまうと、Windowsが起動しなくなっちゃったり、色々不具合が出る可能性もあるので気をつけないといけないのですが、レジストリをいじったことが過去1回しかなかった私でもできたので注意してやれば大丈夫だと思います。多分あなたが想像しているよりも簡単ですよ。
しかしとはいってもレジストリを変更するとパソコンが起動しなくなったり不具合が出る可能性もあるのでレジストリのバックアップを取ったりしっかりと対策をして自己責任でお願いします。当方は一切責任を終えません。
レジストリのバックアップ方法で参考にしたサイト
▽レジストリ変更で電源オプションのUSBセレクティブサスペンド設定を表示させる方法の記事です。画像付きで手順をのせてあるのでUSB設定(USBセレクティブサスペンド設定)を表示させたい人は参考にしてください。
まとめ
今回USBハブを利用していてUSBハブが不安定になる症状の私が解決した解決法を書いてきました。
私はUSBセレクティブサスペンドの設定を無効にすることによって症状は解決したので今回私と同じような症状で困ってる人にシェアしたいと思い記事にしました。
私と同じような状況の人は一度USBの電源設定を変更してみると改善するかもしれませんので、是非試してみてください。
設定自体は本当に簡単です。
私の場合はレジストリも変更しないとUSBの設定項目が表示されていなかったのでちょっとだけめんどうだったのですが、症状は改善したので本当に良かったと思います。
最後にもう一度、レジストリの変更はくれぐれも注意して自己責任でお願いします。
しっかりバックアップをとったりし、対策をしてやってくださいね。


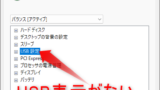

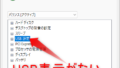
コメント