前回の記事で書きました。

ネットサーフィンで便利な僕のG502おすすめボタン配置設定のG HUB設定でのやり方を書いていきます。
僕の使いやすいと思ったおすすめなので、この記事を見ているあなた、
自分でもっと使いやすい配置などがあったらどんどんやってみてくださいね。
基本的なやり方は同じだと思うので、この方法ができたら他のボタン配置やマクロなども自分好みに設定できるようになると思います。
じゃぁとっととやり方を画像つきで書いていきます。
G HUBをダウンロード
G502ゲーミングマウスのボタン配置など、設定をいじるにはロジクールの公式サイトにあるG HUB
というソフトウェアをしようしますので、公式からダウンロードしてインストールしましょう。
上の公式サイトのリンクからダウンロードできます。
G HUBは評判が悪く使いにくいとか、バグだらけとか色々いわれていますが、設定には必要なので我慢してしようしましょう。
ちなみに僕はそれほど、使いにくいとか思わないですけどね。
まぁちょっとしたバグはありますけど、普通に使用できているのでさほど問題はないと思っています。
ちょっとづつアップデートを繰り返して、改善されていっているのでそのうち普通に使いやすいソフトウェアになってくれるでしょう。(笑)
ではダウンロードしてインストールまで行ったとして話を勧めます。
G HUB設定【リンクを新しいタブひらくをボタンに割当】
G HUBをインストールまで完了して使用できる状態になると画面の右下にマークが出てきます。
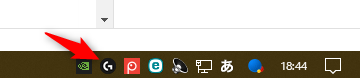
赤矢印のマークですね。
上の赤矢印マークをダブルクリックするとG HUBが起動します。
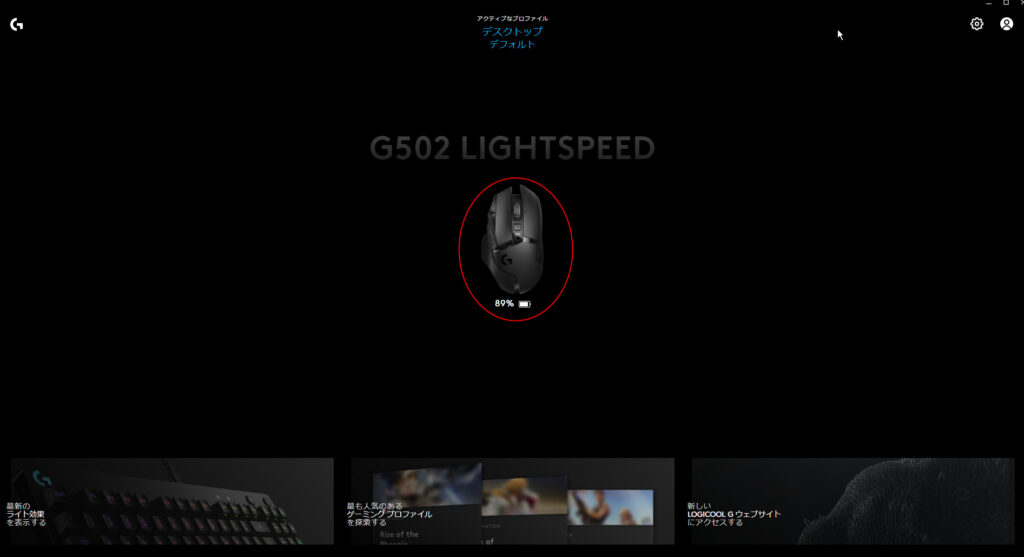
上のようにG HUBが起動しますので、マウスをクリックしてください。
下の画像になると思います。そしたら赤矢印をクリック!
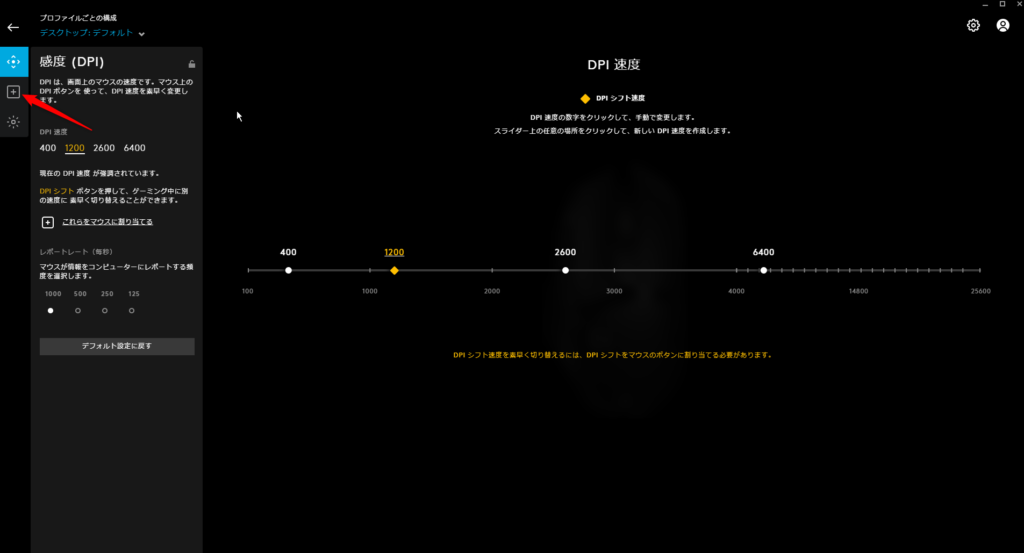
すると下の画像のようにボタン配置設定画面が出てきます。
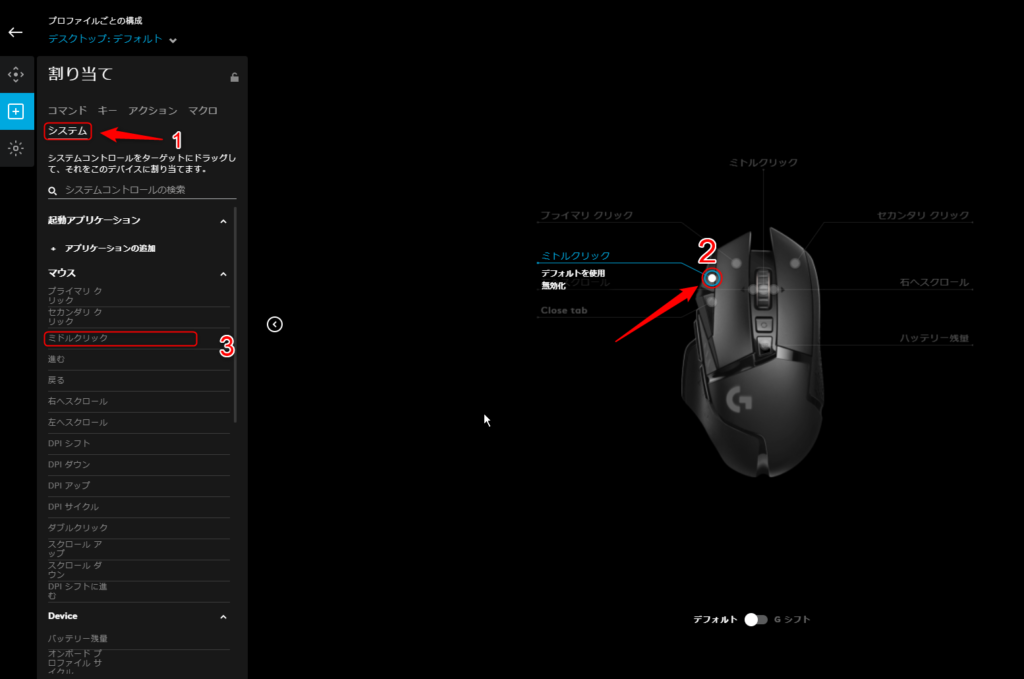
上記の数字の順番でクリックすればリンクを新しいタブで開くボタン設定は完了です。
上記の画像はすでにミドルクリックになっていますが、初期のデフォルト設定ではDPIアップという設定になっていると思います。
もとにもどしたいときはデフォルトを使用をクリックすると最初の配置に戻ります。
G HUB設定【タブを閉じるボタン】
次は左サイド親指ボタンの設定です。
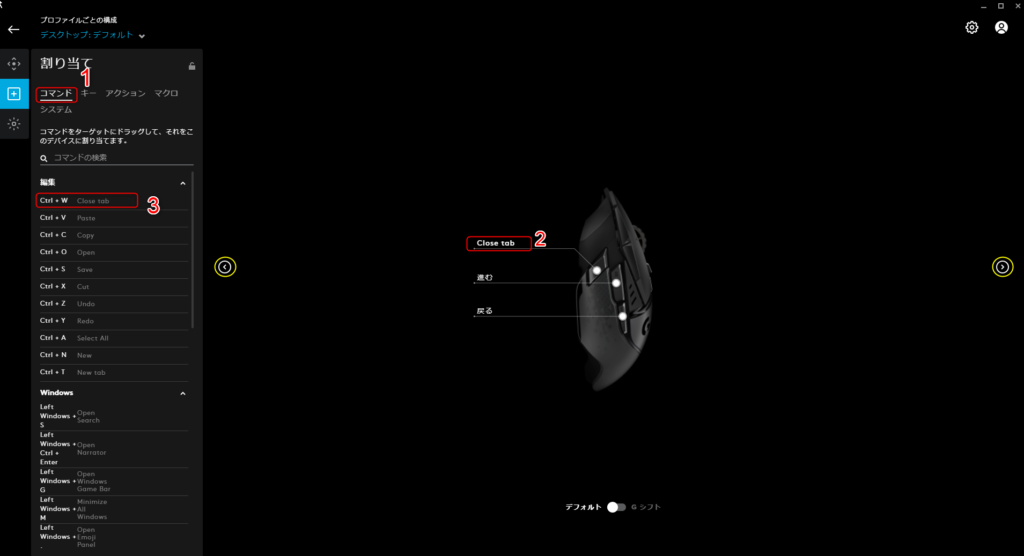
黄色丸枠で囲んだ矢印をどっちでもいいのでクリックするとサイドボタンの設定のページに移動します。
また先程と同じように、赤数字の順番にクリックすると左サイド親指ボタンのタブを閉じるボタンの設定は完了です。簡単でしょ😳
上記の画像の様にボタンをマウスのボタンの画像をクリックすると選択状態になり、あとは左のショートカットの一覧から割り当てたいショートカットをクリックするとその選択されている状態のボタンに左の選択したボタンが割り当てられるという仕組みです。
ほかのショートカットを割り当てたい場合など自分で左の一覧から便利そうなものを探して自分なりに割り当ててみましょう。
本当に便利な機能だと思います。
番外編【マクロ設定】
ついでなんでマクロという左のショートカット一覧にないキーの組み合わせを割り当てる方法もシェアしますね。
必要ないなら読み飛ばしてください。
今回は思い浮かばなかったので、今回割り当てたタブを閉じるボタン【CTRL+w】をマクロとして設定してみます。
一覧にタブを閉じるボタンがない想定でやって見ます。
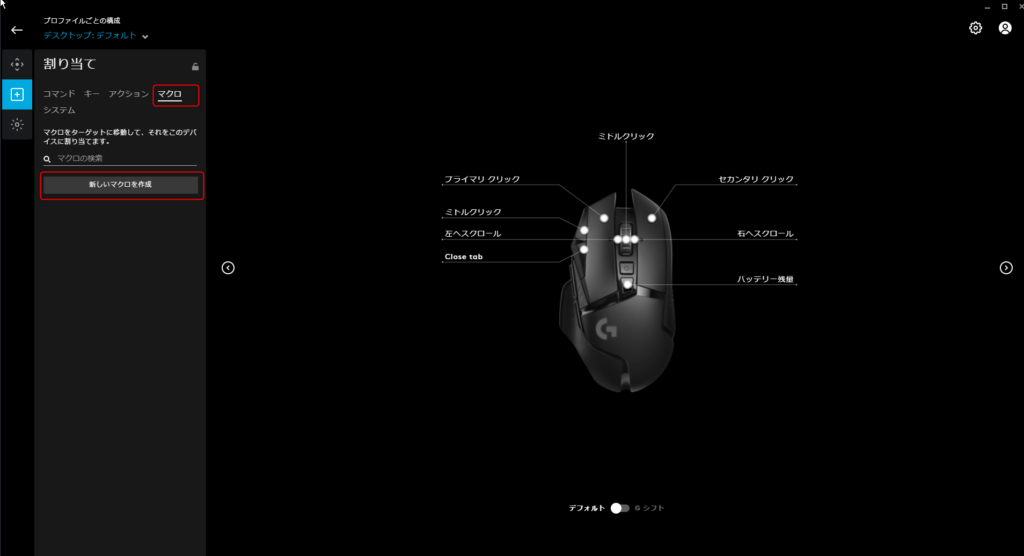
上の画像の四角枠のマクロと言う所をクリックすると、
すぐ下の四角枠新しいマクロを作成という項目が出てきます。
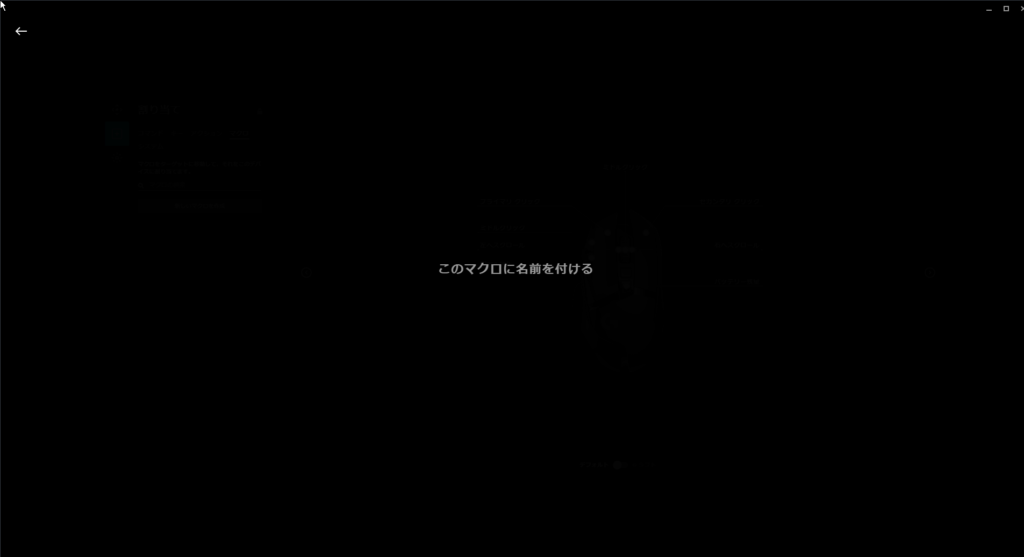
上の画面になりますので名前を自分で決めましょう。
今回はタブを閉じるボタンにしたいので【タブを閉じる】という名前にします。
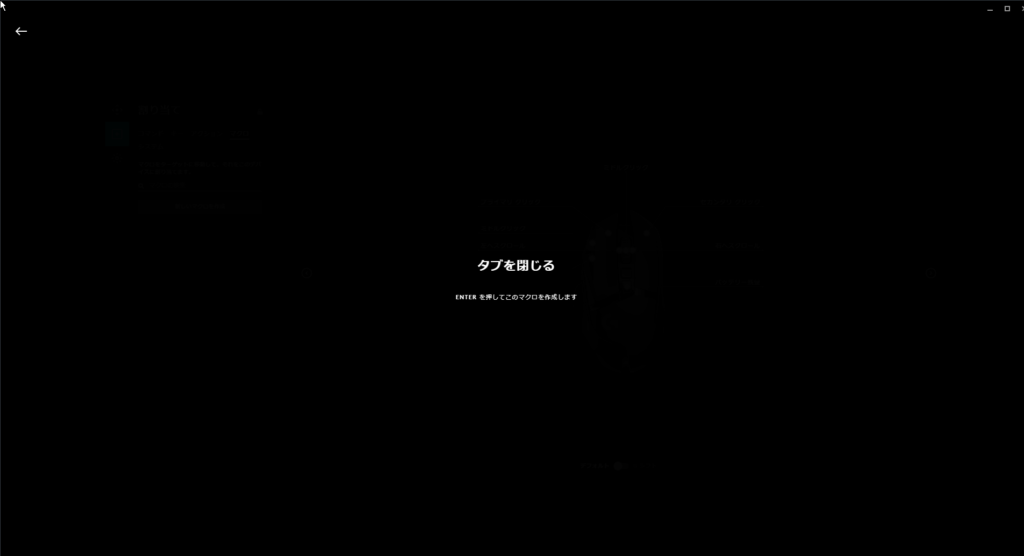
エンターキーを叩きます。
今回は一番左の赤枠の反復なしをクリック。
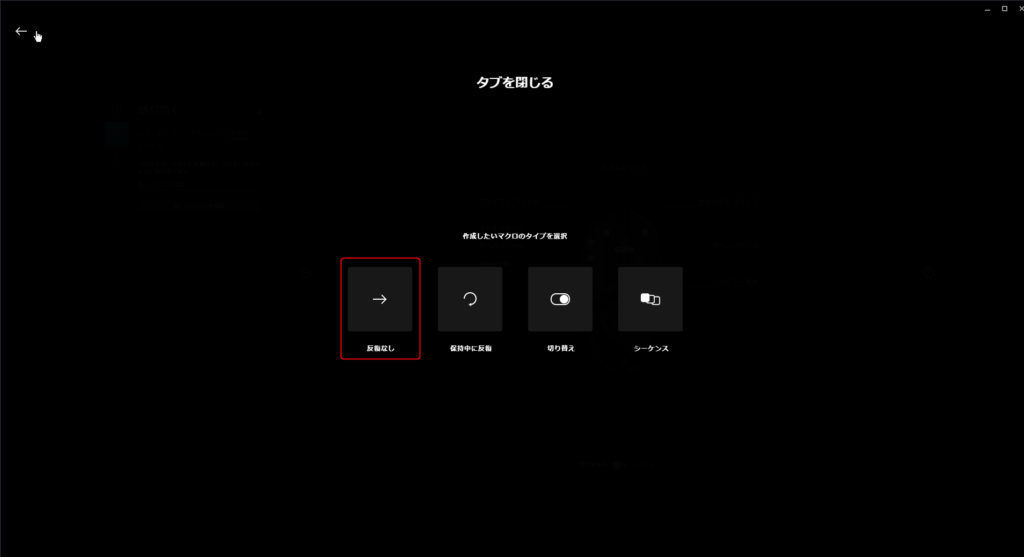
上の赤枠の反復なしをクリックすると下の画像になるので赤枠のキーストロークを記録をクリック
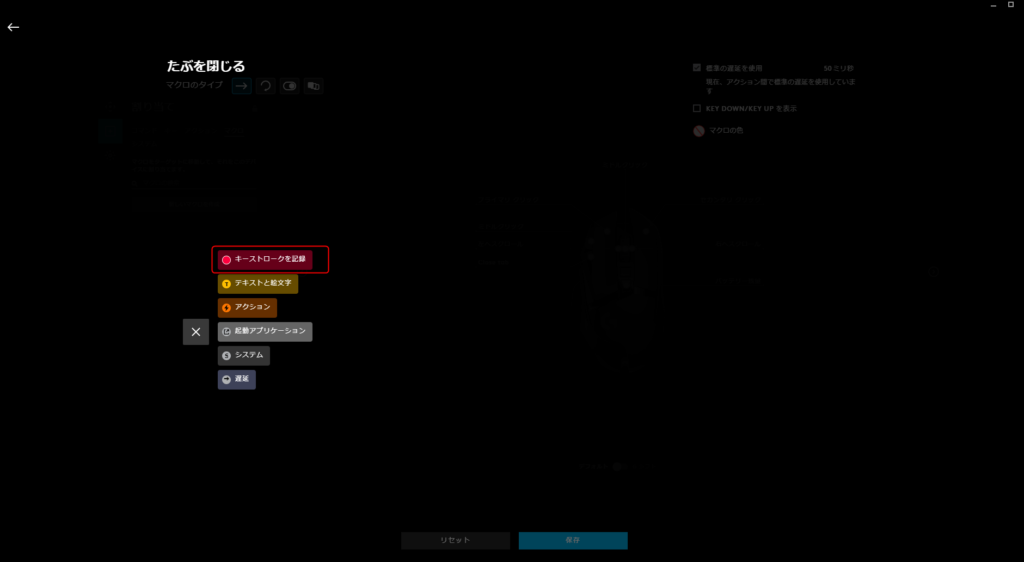
上のキーストロークを記録 をクリックすると画面が切り替わって任意のキーを入力する画面になるので、今回はタブを閉じるショートカットを作りたいので
CTRLキーを押しながらWキーを押して赤い四角のボタン【記録を停止】をクリックしてマクロの完成です。
すると下の画像の様にCTRL+Wという組わせのショートカットがマクロとして作ることができました。
最後に赤枠の保存をクリックしてタブを閉じるマクロの作成が完了です。
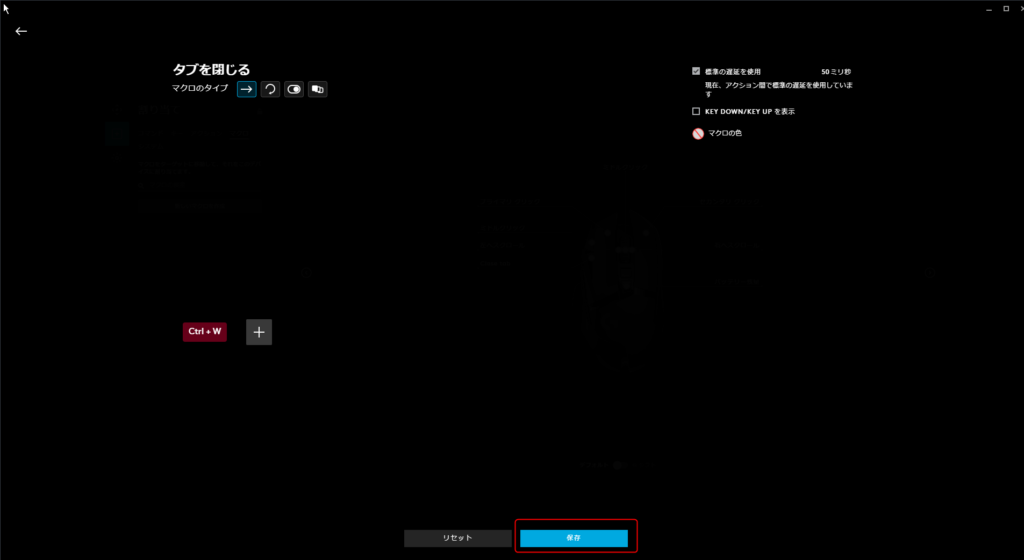
保存をクリックすると最初の、ボタン割当画面にもどりますが
赤枠のタブを閉じるというマクロができていると思います。
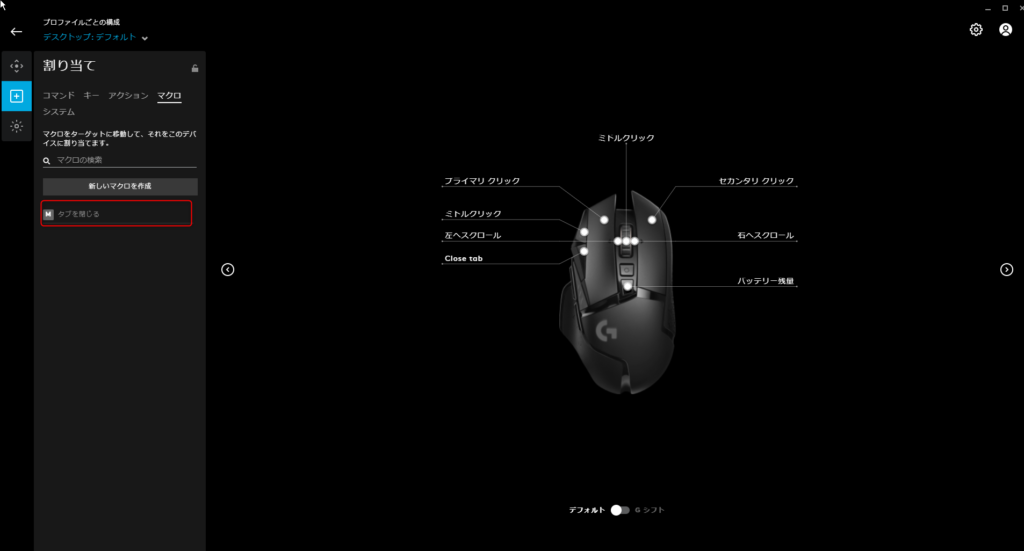
あとは最初の方で紹介したボタンに割り当てる設定と同じように、任意のボタンをクリックして今作成したマクロ【タブを閉じる】をクリック割当して完了です。
このようにマクロを作成すると先程のショートカットの一覧にないキーの組み合わせ等も作成できるので自分で便利なものをどんどん作成して見ましょう。本当に便利になると思います。
まとめ
今回はG502ゲーミング多ボタンマウスのボタン設定のやり方を書いてみました。
いろんな機能のある高性能マウスG502の設定を変えたいんだけどいまいちやり方がわからない・・・
ってあなたの役に立てたら幸いです。😳
最初はとっつきにくいかもしれませんが、何回か設定してるうちになれてきて、簡単になってくるし、設定をしているうちに、なにかいいショートカットや、マクロをひらめいたりするかもしれません。
このような使いこなすと便利そうな機能は爆発したりしないので、
どんどんイジって慣れていってどんどん便利に使いこなしていきましょう。

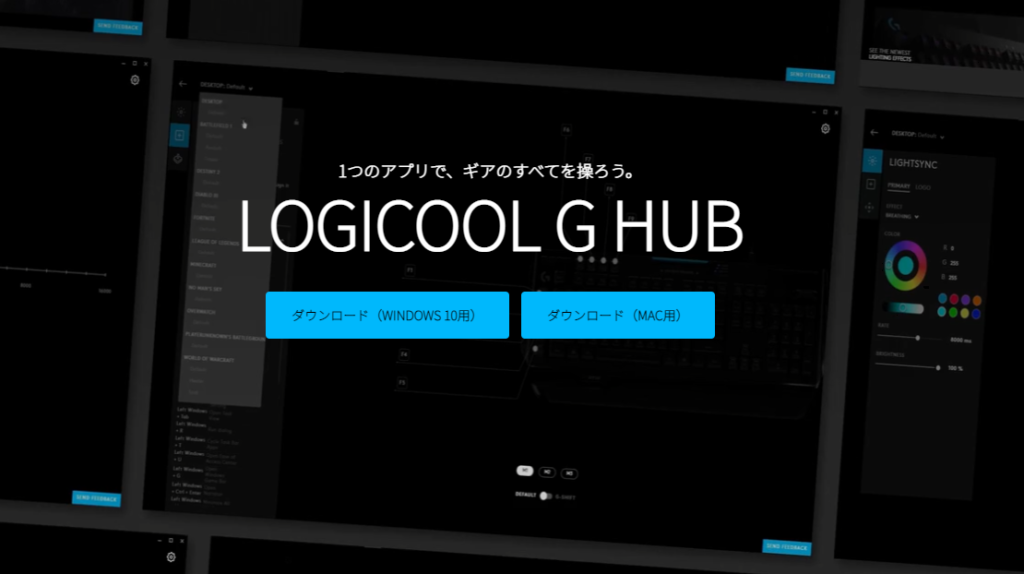


コメント