どうも僕です。
今日は、プリンターを使用していていきなり印刷できない【プリンターと通信できなくなった】なんて事があった時にまずはこれやってみてって対処法を書いていきます。
プリンターと通信ができなくなってパソコンから印刷できなくなるにはいろんな原因があるのですが、
僕は過去に3回ほど前述したように、いきなりプリンターと通信ができなくなり、パソコンから印刷ができなくなりました。
プリンター自体はWi-Fiはつながっているので、【僕はプリンターをWi-Fiで繋いで使用しています】パソコンとの通信ができない状況。
コピーはできるし、プリンター本体に異常警告もでていない・・・・・
なんでだろうって思っていたんですが、原因は不明でした。
過去の3回の通信不可になる症状は3回とも違う状況、違うプリンターです、
共通点はすべてWi-Fiでの接続という点でしょうか。
プリンターと通信ができなくなった時は今から紹介する方法で、僕は3回とも修復できました。
原因はあーでこーで、IPアドレスが変わって・・・などなど難しいことは言いません。
まずは一番簡単なこれから紹介する方法を試してみて、それでもダメなら、メーカーホームページや説明書など次の方法に進んでいきましょう。なれると1分でできます。
※あくまでも僕の環境下、僕の過去の状況での解決なので、この方法で解決することを保証するものではありません。
プリンターと通信【印刷】ができなくなった対処法の手順(画像付き)
- コントロールパネルクリック
- デバイスとプリンターの表示をクリック
- 目的のプリンターを右クリックでデバイスの削除
- デバイスの削除した同画面の左上のデバイスの追加をクリック【デバイスの追加をクリックすると削除したプリンターが再追加される】
対処法手順を簡潔に書きましたが、
対処法やり方手順の文字だけでは分からない人は画像付きで説明していくので読み進めていってください。
僕が過去に3回ほど経験したプリンターと通信ができなくなった時の対処法を画像付きで解説していきます。
僕はすべてこの方法でプリンターとの通信修復ができましたので、一回試してみてくださいね。
やり方は僕の環境【ウィンドウズ10】での解決法になりますのでご了承ください。
1・パソコン画面の一番左下のウィンドウズマークをクリックします。
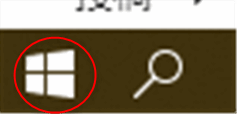
次の画像のような画面が立ち上がるのでコントロールパネルをクリックします。
2・赤丸の場所にあれば良いのですが、ない場合は左の赤矢印のWindowsシステムツールの項目をクリックすると赤枠のコントロールパネルがあるのでクリック
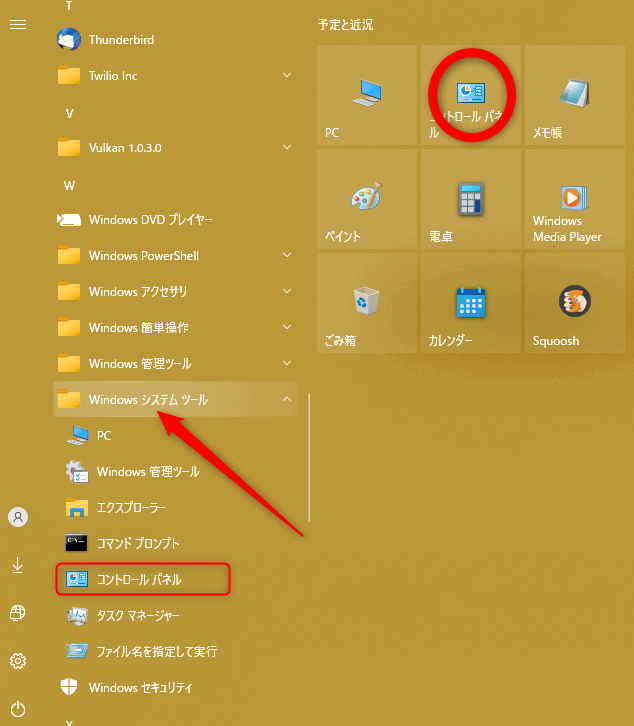
3・次の画像が立ち上がるので赤枠のデバイスとプリンターの表示をクリック
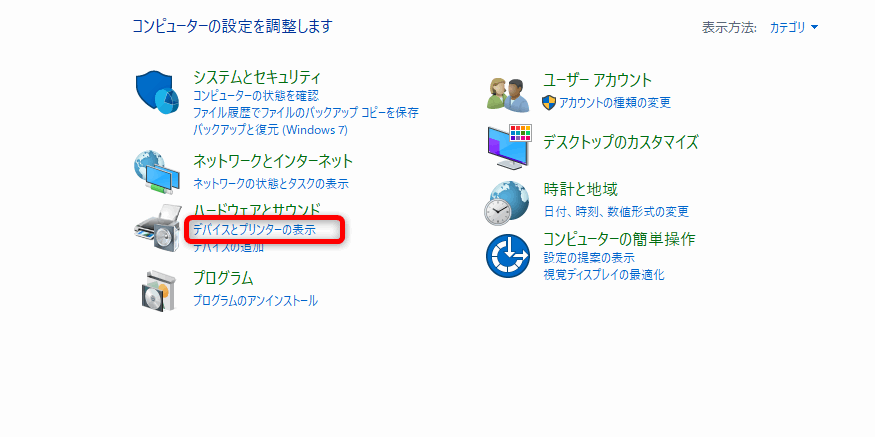
コントロールパネルをクリックした時下の画像になっちゃうひとは画面右上の赤枠をクリックして
カテゴリを選択して下さい。そうすると上の画像のようになります。
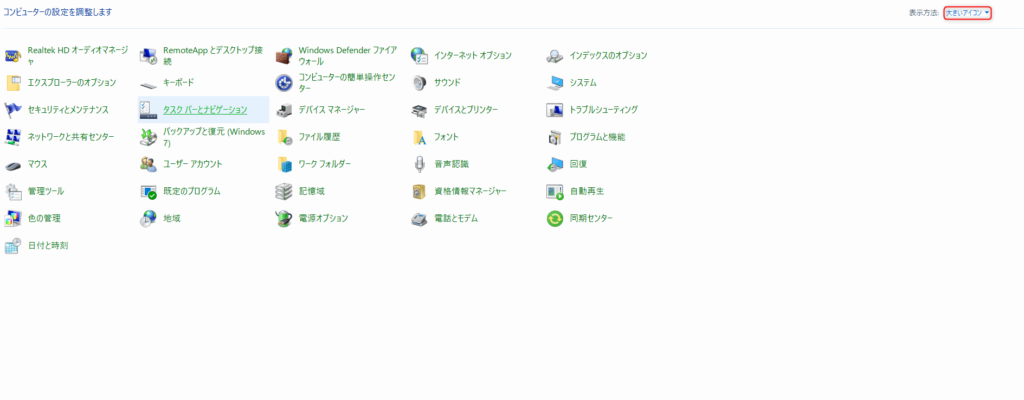
4・下の画像になりますので赤丸を右クリックして下さい。僕の場合はbrotherプリンターですので赤丸がbrotherの僕が使用しているプリンターです。
お使いのプリンターによって、プリンターの名前が違うので
自分の使用している通信ができなくなったプリンターを右クリックして下さい。
右クリックして出てきた一覧の赤枠のデバイスの削除をクリック
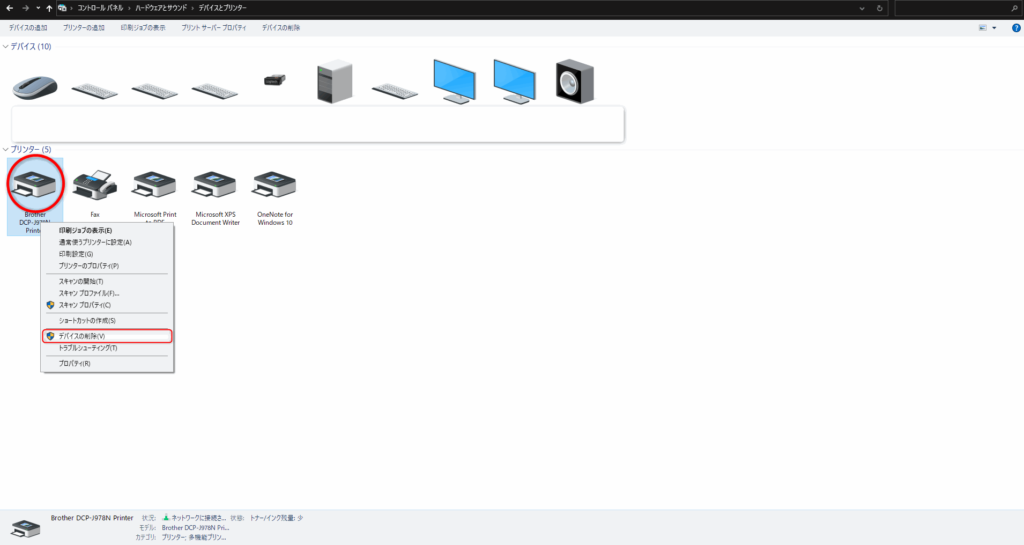
削除するとPC上から使用していたプリンターがのアイコンが消えます。
5・次に以下の画像の赤枠のデバイスの追加をクリック
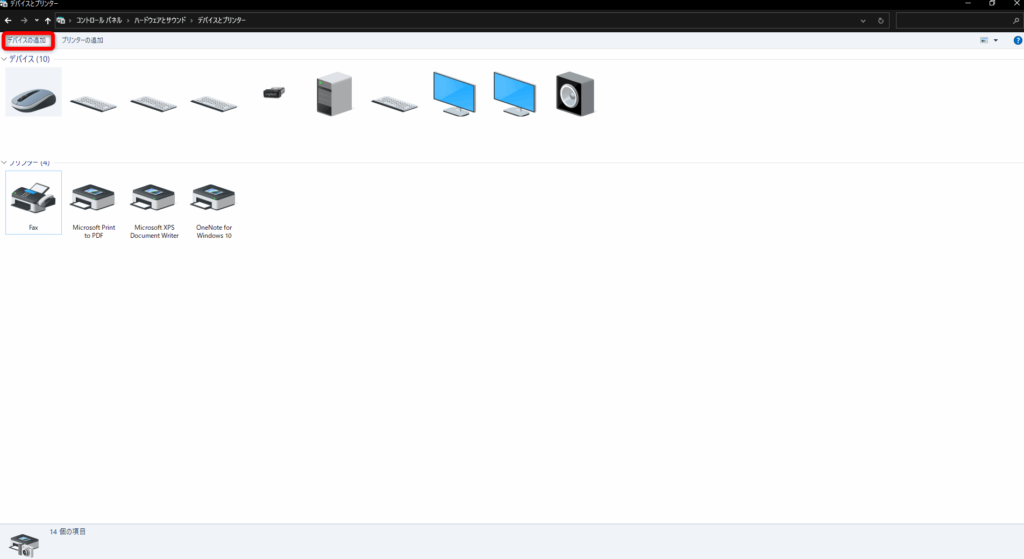
デバイスの追加をクリックすると、勝手にネットワーク上にあるデバイス【今回はプリンター】が表示されます。
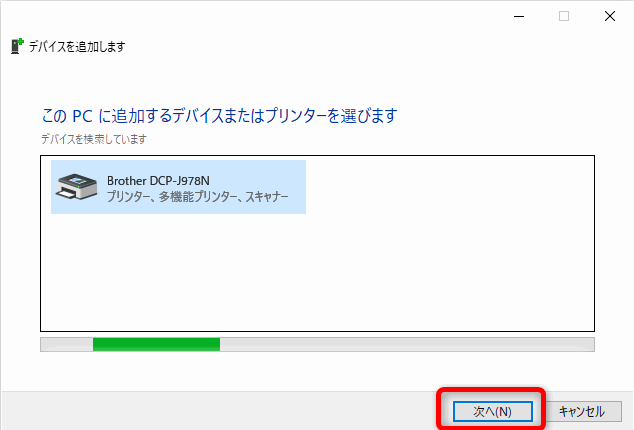
6・上の画像のように赤枠の次へをクリックすると、
今までと、同じ名前のプリンターが出てきて先程のようにプリンターアイコンが追加されると思います。
これで、プリンターが正常に認識しなおされたと思いますので、プリントをしてみて下さい。
普通に印刷できると思います。
僕はこの方法で過去3回のプリンターとPCが通信ができなくなった問題を3回とも解消できました。
通信ができなくなる詳しい原因や、
デバイスの削除とデバイスの再追加によってなぜ解決できるのかはわかりませんが、
プリンター【デバイス】をPCから削除して、もう一度プリンター【デバイス】を追加することによって、リセットというか再設定というか、そんな意味合いなのかなと勝手に思っています。
記事にすると結構ながくなっちゃんですが、
実際に今回の方法は1分もかからずできることなので全然難しくないです。
プリンターがいきなり通信できなくなった【印刷できなくなった】って時は
まずは、メチャクチャ簡単ですぐにできるので、今回紹介した方法を試してみてくださいね。
修復できるかもしれませんよ。
※プリンター自体はWi-Fiにつながっている事が前提です。
プリンターのWi-Fi接続が切れている場合は単純にネットワークにつながっていないので上記の方法ではデバイスの追加に表示されないと思います。
まずは、もう一度プリンターのWi-Fi設定をし直す必要があります。

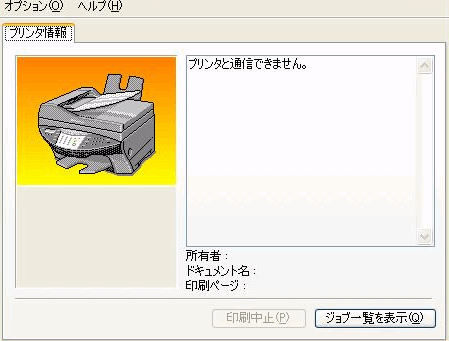


コメント