過去の記事で解説したように、デュアルディスプレイの利便性、一度ハマったら抜けられないほどの便利さが伝わったと思います。
今回は、デュアルディスプレイとして利用するために、
ディスプレイを2枚PCに接続した後の設定方法を解説していきます。
僕の環境下での設定方法なので、必ずしもデュアルディスプレイの設定が同じとは限りませんので、ご了承ください。
デュアルディスプレイで使用するための設定【Windowsからの設定】
Windows10PCの設定
画像でも解説しますが、わかる人は下のWindows10からの、デュアルディスプレイ設定手順
に従って設定してください。
- デスクトップ画面なにもないところで【右クリック】
- 【ディスプレイ設定】
- 画面最下方にある【マルチディスプレイの項目】をクリック
- 【表示画面を拡張する】に設定
上記の手順でわからない人は下に画像付きの解説も記載してきます。
デュアルディスプレイで使用するための設定【Windowsからの設定画像付き】
デスクトップの何もない所で【右クリック】
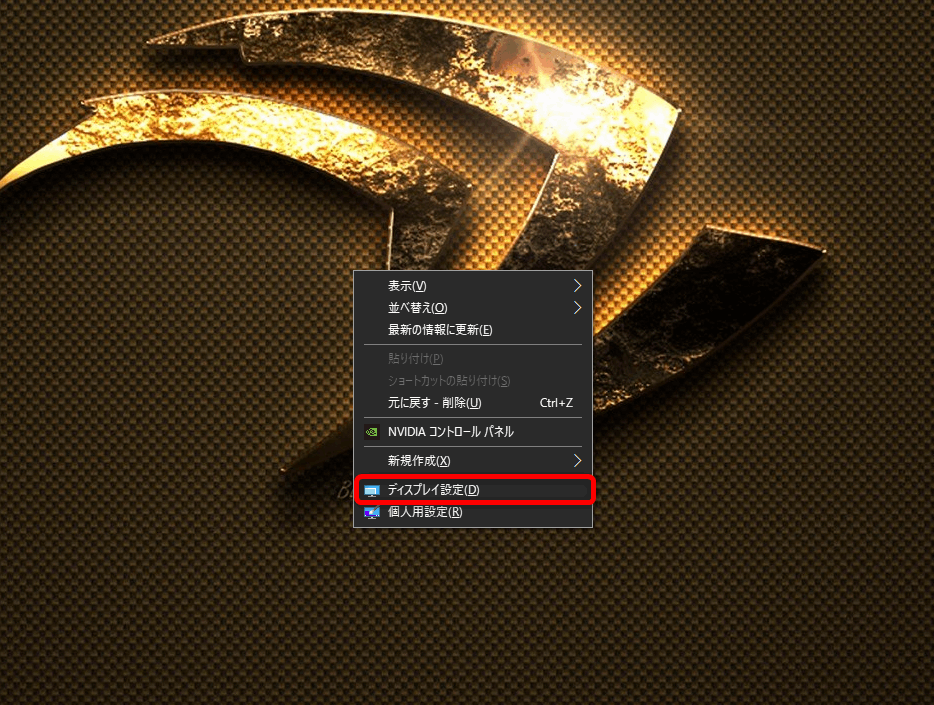
【ディスプレイ設定】をクリック
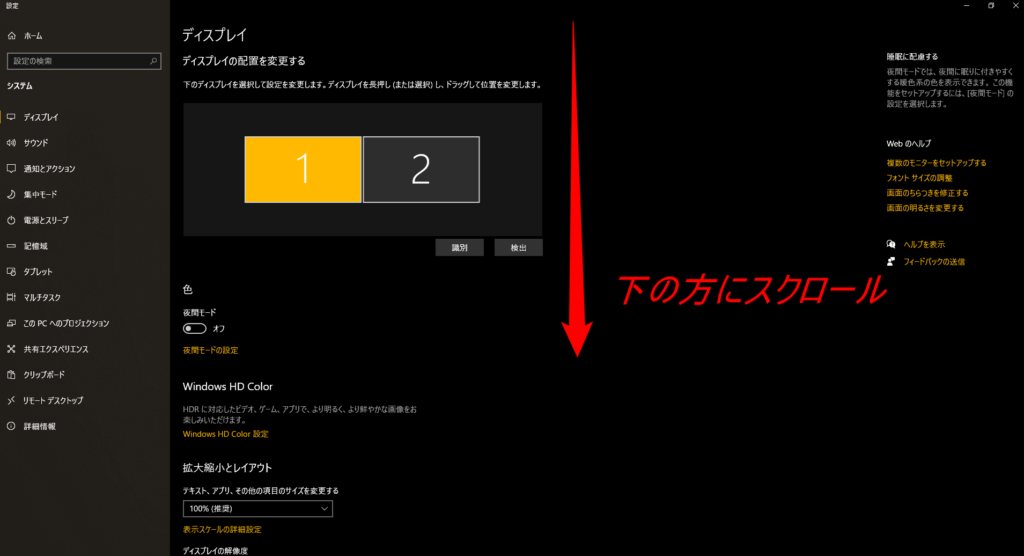
下の方にするクロールしていくと・・・
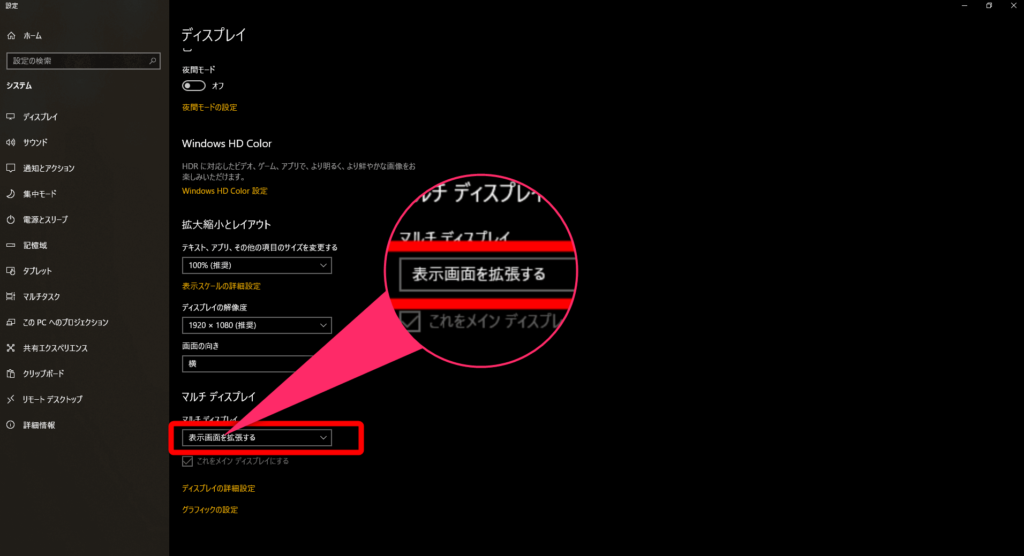
画像が小さくて見ずらいと思いますが、マルチディスプレイの項目の
赤枠の部分【マルチディスプレイの項目】をクリック
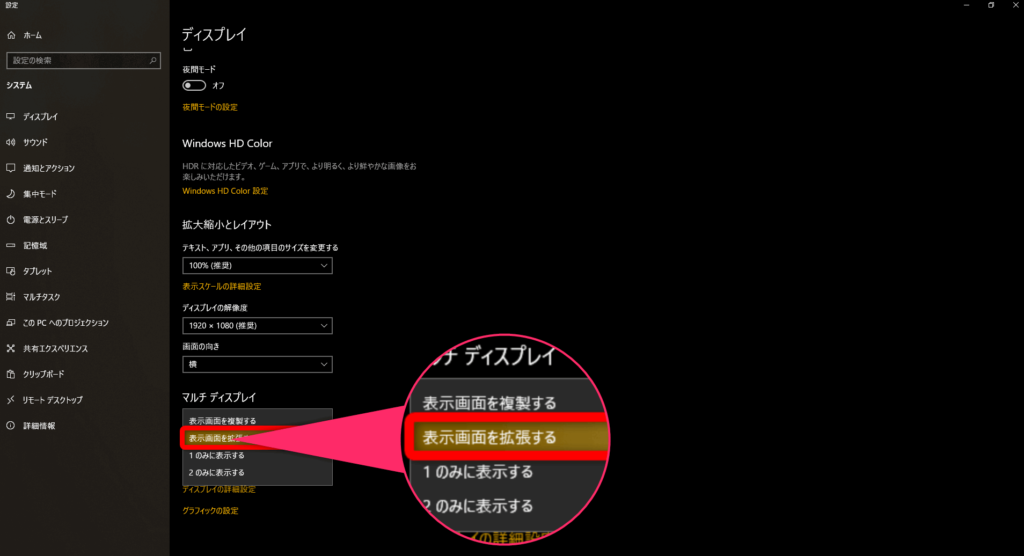
【表示画面を拡張する】に設定して終了です。
この時点でパソコンに接続した二枚目のモニターに何もないデスクトップ画面が表示されたかと思います。
表示されていない場合は
NVIDIAコントロールパネル【僕の環境】からの設定もしてきましょう。
デュアルディスプレイで使用するための設定【NVIDIAコントロールパネルからの設定】
次はNVIDIAコントロールパネル【僕の環境】からの設定をしていきます。
- デスクトップ画面の何もない所で【右クリック】
- 【NVIDIAコントロールパネルをクリック】
- 【複数のディスプレイ】の設定の項目をクリック
- 複数のディスプレイの設定ができる画面が開くので、接続したディスプレイ【型番のチェック欄にチェックを入れる】
- 必ず、右下の【適用(A)】をクリック
- 【お使いのデスクトップの設定は変更されました。変更を保存しますか?】とでてくるので
- カウントダウン以内に【はい】をクリック
上記の手順で分からない人は下の画像付きで解説していきます。
デュアルディスプレイで使用するための設定【NVIDIAコントロールパネルからの設定】画像付きでの解説
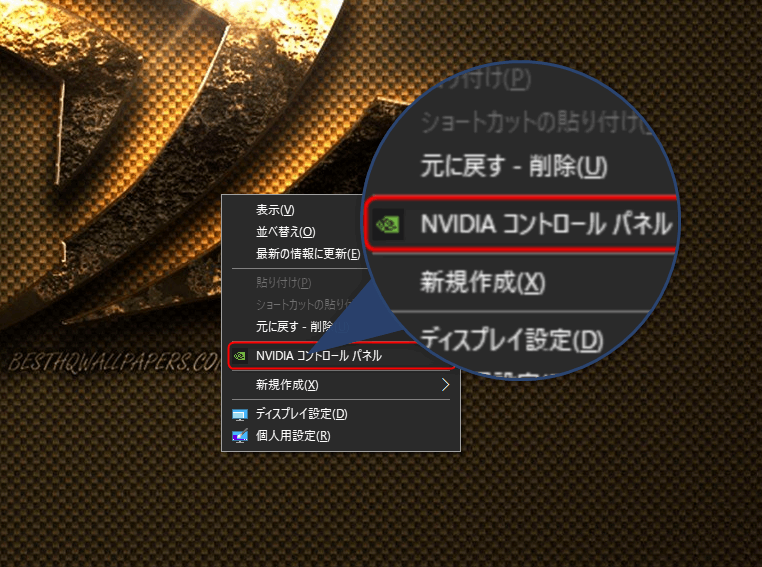
Windowsからの設定同様、デスクトップ画面のなにもない所で右クリックをして赤枠の
NVIDIAコントロールパネルを開きます。
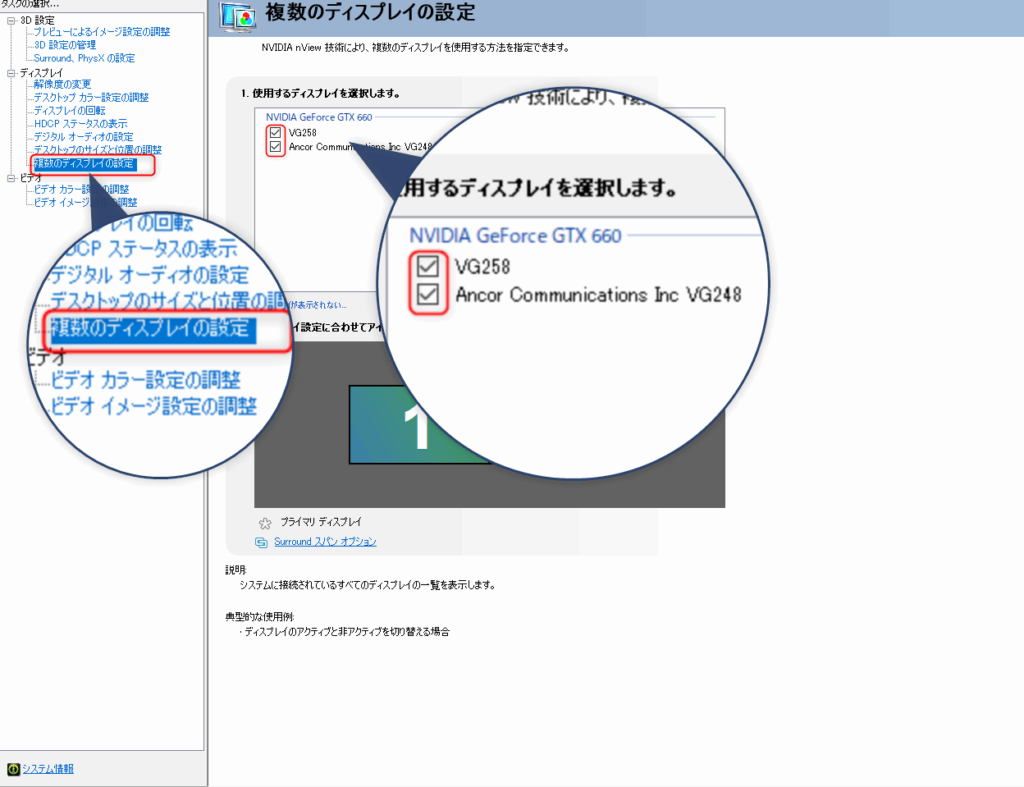
左上の項目の欄から赤枠の【複数のディスプレイの設定】の項目をクリック
右側に接続されているディスプレイの型式名称が出てきます。
今回の例では、
メインモニター VG258
サブモニター Ancor Communications Inc VG248
の2つのディスプレイが接続されているのがわかりますね。
最初はこのディスプレイの型番の左にある赤枠のチェックする場所にチェックが入っていないと思います。
ここにチェックを入れます。
チェックを入れたら右下の【適用】を必ずクリックして下さい。
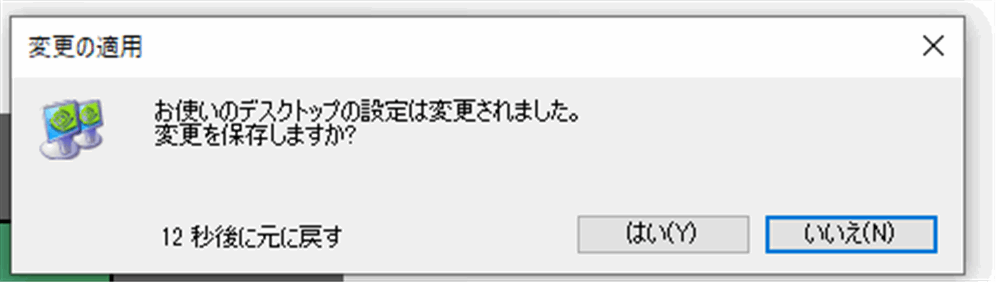
上記画像の確認文が出てきますので、○○秒後に元に戻すのカウントダウン時間以内に【はい】をクリックして下さい。
【はい】を時間内にクリックしたら設定は完了です。
お疲れ様でした。
上記の【はい】をクリックした瞬間サブモニターが映りだしたと思います。
心置きなくデュアルディスプレイの便利さを堪能して下さい。ま・じ・で便利ですよ。





コメント