以前の記事、電源オプションのUSB設定(USBセレクティブサスペンド設定)の表示がない時、表示させる方法・手順
の記事で電源オプションでUSB設定項目が表示されないので設定ができない、USB設定を表示させる方法の追記版の方法を記載していきます。
断然この記事のやり方の方が速いし簡単なのでこの記事を参照してみてください。
違いは電源設定のUSB設定項目を表示させるための目的の48e6b7a6-50f5-4782-a5d4-53bb8f07e226フォルダにフォルダ名を直接入力して一発でいけるのでフォルダの階層を進んでいく手間が省けます。やること自体は一緒です。
最後のファイルの作成の作業は一緒です。では画像付きで記載していきます。
この方法はレジストリを変更するので間違ってしまって変に変更してしまうとWindowsが起動しなくなったり動作がおかしくなったりする場合があるので注意して、レジストリのバックアップを取るなどしっかり対策をして自己責任でお願いします。当ブログは一切責任を負いません。
電源オプションでUSB設定を表示させる方法【追記版】
まずはレジストリを変更することは一緒なのでWindowsキー+Rキーを同時に押しレジストリエディタを開きましょう。
以下の画面が左下に小さく立ち上がるので画面の赤枠と同じくregeditと入力しましょう。コピペでもいいです。
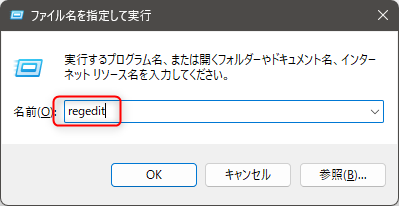
以下の画像レジストリエディタが立ち上がります。
赤矢印、赤枠の中の\HKEY_LOCAL_MACHINE(フォルダ名)を文字削除します。
コンピュータの文字は削除しないでください。
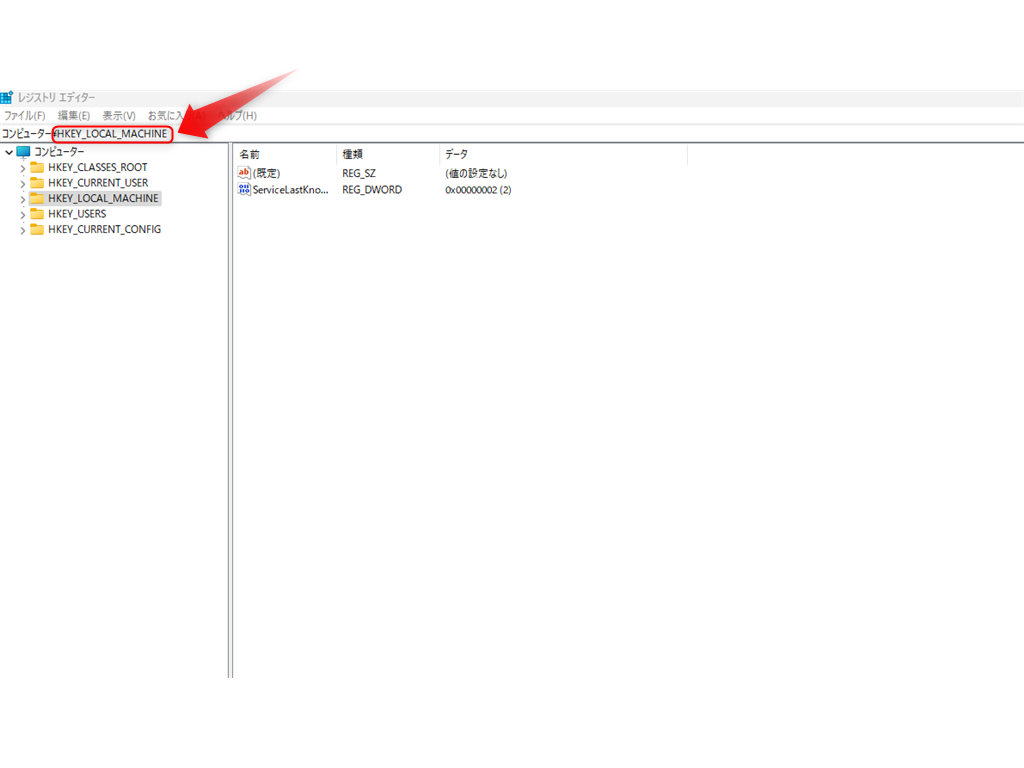
削除したら下の太字の文字をコピペして赤枠の部分のコンピュータの後ろに貼り付けてください。
コピーする文字↓
\HKEY_LOCAL_MACHINE\SYSTEM\CurrentControlSet\Control\Power\PowerSettings\2a737441-1930-4402-8d77-b2bebba308a3\48e6b7a6-50f5-4782-a5d4-53bb8f07e226
貼り付けた状態は以下の画像の様になります。
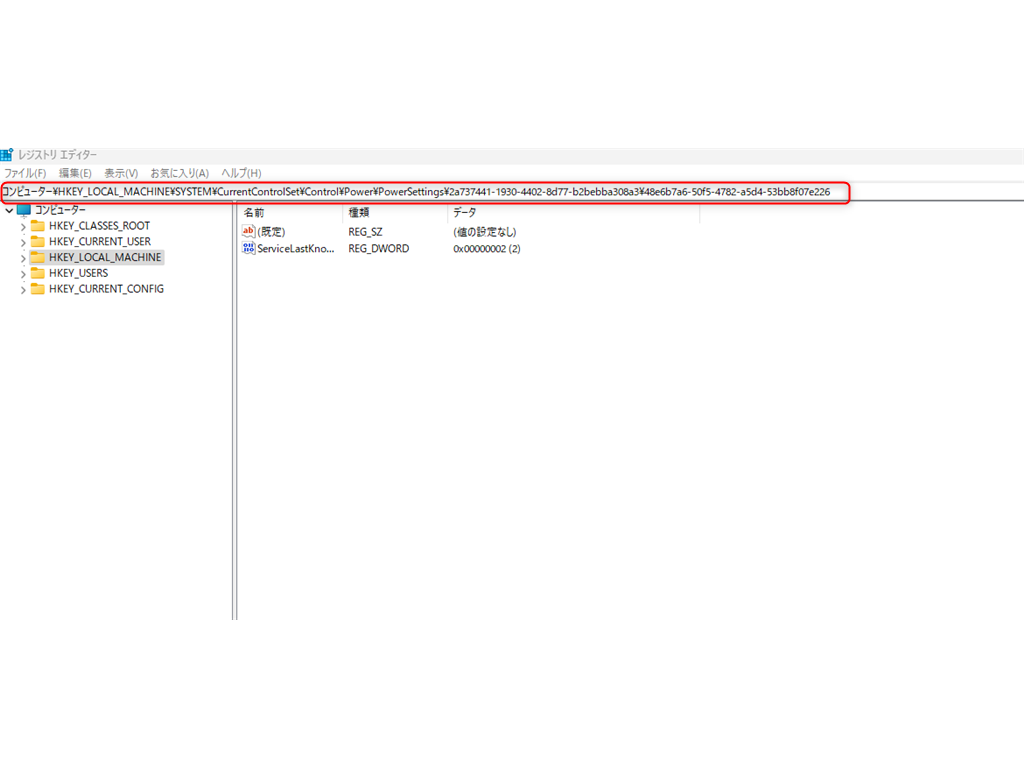
貼り付けたらエンターキーを押します。
電源オプションでUSB設定の項目を表示させるためにファイルを作る目的のフォルダ48e6b7a6-50f5-4782-a5d4-53bb8f07e226が開きます。
あとはファイルを作っていきます。
以下の画像が開けていると思います。
あなたのPCには、赤枠の部分はまだないと思います。
私もUSB設定の項目が表示されていなかったのですが、このファイルは私自身が電源オプションでUSB設定の項目を表示させるために作ったファイルです。もちろん今は表示されていますし電源オプションのUSB設定変更できるようになりました。
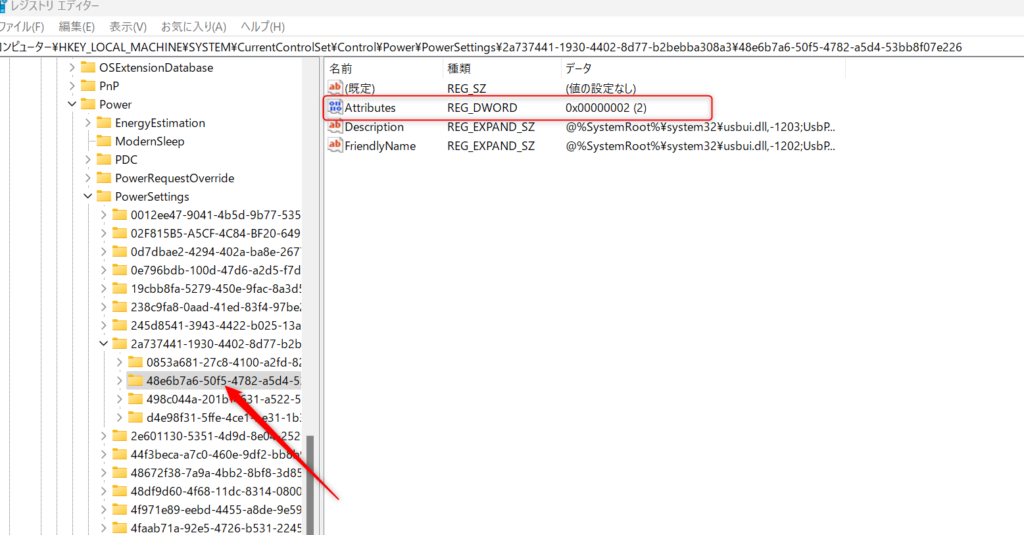
これからこのファイルを作ります。
赤矢印のフォルダを選択している状態だとフォルダがねずみ色になっていると思います。
上の画像の赤矢印の様に48e6b7a6-50f5-4782-a5d4-53bb8f07e226フォルダにファイルを作るので48e6b7a6-50f5-4782-a5d4-53bb8f07e226フォルダを選択状態(ねずみ色)を確認してファイルを作っていきます。
電源オプションでUSB設定を表示させるためのファイルを作る手順
以下の画像の様になっていると思います。
赤枠の何もない所で右クリックをすると新規(N)と出てきます。
新規(N)カーソルをあてるとDWORD(32ビット値)(D)という項目がでてくるので、選択します。
DWORD(32ビット値)(D)を選択すると、新しい値#1というファイルが作成されたと思います。
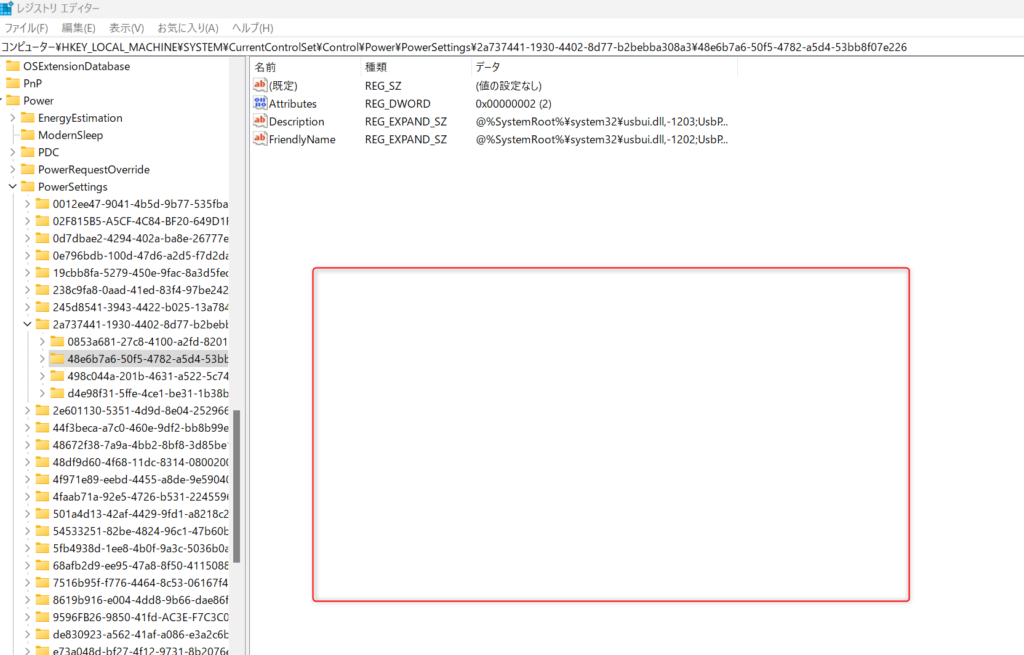
次に作成した新しい値#1というファイルを右クリックして名前の変更で新しい値#1をAttributesに変更します。大文字小文字正確にファイル名を変更してください。コピペでもいいです。
ファイル名を【Attributes】に変更したらダブルクリックしてAttributesファイルを開きます。
すると以下画像が開きますので画像と同じ様にに赤枠の部分の設定を変更して下さい。
2の数字の部分は半角数字で入力してください。
設定を変更したら、あとはOKをクリックして終了です。
後はレジストリエディタを終了して完了ですが、エクセルファイルなどのように閉じるときに変更を保存しますか?などの質問はでてきません。
レジストリエディタは変更した時点で即時変更が適用される様です。
以上で設定は終わりなので電源オプションのUSB設定(USBセレクティブサスペンド設定)が表示されたと思います。
“USBハブが不安定・不具合解決法。私はこれで治ったPC設定方法!” に記載した方法で電源オプションのUSBセレクティブサスペンド設定を無効にしてみましょう。
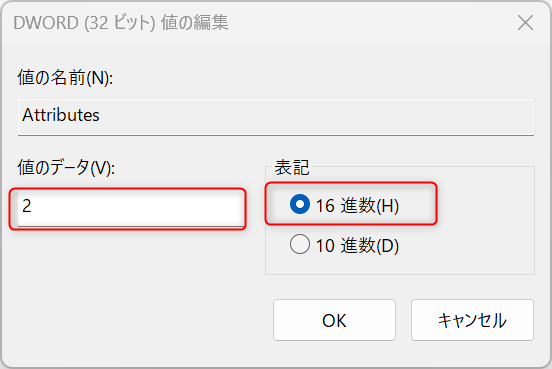
過去の記事 “電源オプションのUSB設定(USBセレクティブサスペンド設定)の表示がない時、表示させる方法・手順” との違いは、やること自体は一緒ですが、USB設定の項目を表示させるためにレジストリエディタのファイルを作る目的のフォルダに直接フォルダ名を入力して一発で行けるもっと簡単な方法として追記記事として記載しました。
以前紹介したやり方だと、フォルダを一個一個開いて、次のフォルダを探して・・と8階層も繰り返さなければいけなく煩わしかったので、こちらの方が断然簡単で速いのでこちらの方法でやってみて下さい。



コメント