以前の記事USBハブが不安定・不具合解決法。私はこれで治ったPC設定方法! で、電源オプションでUSBセレクティブサスペンド設定を無効にしたいのに、
USB設定が表示されないUSB設定の項目が表示されない場合の対処法、表示させる方法を紹介します。
レジストリの変更と聞くとちょっと抵抗があると思います。私もそうでした。
しかし、もうUSBハブの不具合に我慢ならなくなり、
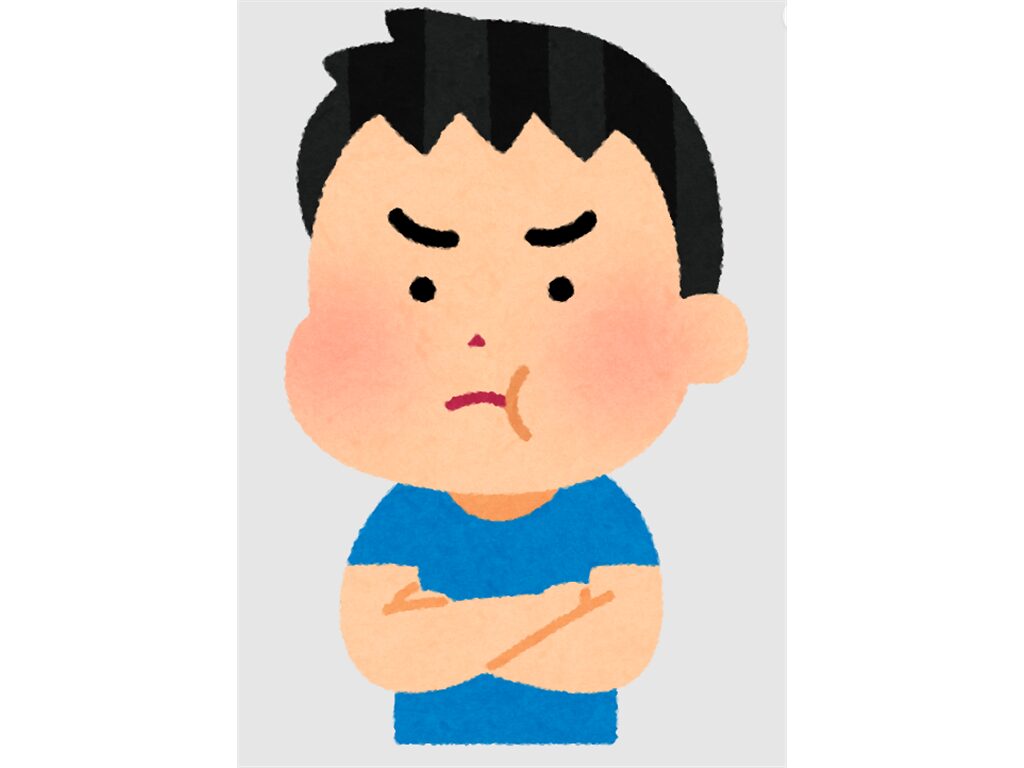
電源オプションのUSB設定の無効化でUSBハブの不具合が改善することを懇願しながら挑戦することにしました。結論としては挑戦して見事電源オプションのUSB設定ができるようになり本当に良かったと思います。
不具合が完璧に解決したからです。
いざやってみるとレジストリを変更する=なんかプログラム的なことをするんだろうか・・・大丈夫だろうか・・・みたいな不安があったのですが、拍子抜けするほど簡単です。
やること自体はあなたが想像している以上に簡単だと思います。
ゆっくり注意して今回紹介する手順画像通りにクリックしていくと設定ができると思います。
ただ、あくまでも自己責任でお願いします。
電源オプションのUSB設定を表示させるためのレジストリ変更の目的と方法
まず最初にやることの説明として、
単刀直入に言うと、今回の設定の目的は電源オプションのUSB設定(USBセレクティブサスペンド設定)を表示させるために、以下箇条書きのレジストリ内のフォルダの階層最後(8番目)の48e6b7a6-50f5-4782-a5d4-53bb8f07e226フォルダにUSB設定を表示させるためのファイルを作ることです。
ファイルを作るといってもさほど難しいことはありません。ちょっとした作業、1分もかからずほんの数クリックとほんの少しの数字、文字入力で作れるファイルですので、心配無用です。
以下のフォルダの順番は後の画像付き説明で目的のフォルダに進んでいく開いていくフォルダの順番です。
目的のフォルダは8つ目の階層のフォルダ48e6b7a6-50f5-4782-a5d4-53bb8f07e226です。
目的のフォルダ48e6b7a6-50f5-4782-a5d4-53bb8f07e226にたどり着くまでがちょっと大変でフォルダを開いては探しての繰り返しになるのでたどり着いてしまえば後は簡単です。あとはUSB設定を表示させるためのファイルを作るだけ。
- HKEY_LOCAL_MACHINE
- SYSTEM
- CurrentControlSet
- Control
- Power
- PowerSettings
- 2a737441-1930-4402-8d77-b2bebba308a3
- 48e6b7a6-50f5-4782-a5d4-53bb8f07e226(目的のフォルダ)ここにファイルを作ります
以前にレジストリエディタでレジストリを変更したことがある・やり方が分かるという人は上の箇条書きの通りの順番でフォルダを開いて行くと最後の目的フォルダ48e6b7a6-50f5-4782-a5d4-53bb8f07e226に行けると思いますので、この記事最後のファイルの作成まで行っちゃって下さい。
イメージとしては、箇条書きの順番通り、最初にHKEY_LOCAL_MACHINEフォルダを開き、
開いたHKEY_LOCAL_MACHINEフォルダの中にある次のSYSTEMフォルダを開く。
次に開いたSYSTEMフォルダの中にあるCurrentControlSetフォルダを開き、また次のフォルダを・・・というような感じでこれを目的のフォルダ8e6b7a6-50f5-4782-a5d4-53bb8f07e226まで進んでいきます。
8e6b7a6-50f5-4782-a5d4-53bb8f07e226フォルダにたどり着いたら電源オプションでUSB設定(USBセレクティブサスペンド設定)を表示させるためのファイルを作って完了です。
ファイルを作る事自体はびっくりするくらい簡単です。
では画像付きで解説していきます。
※3月7日追記 この記事で記載されている以下手順でレジストリ変更するよりももっと簡単に速くできる方法を追記しました。以下の記事で追記したのでそちらの追記版の方法で作業することをおすすめします。
やること自体は一緒ですが、断然簡単で、速いです。↓当ブログ追記記事リンク
この方法はレジストリを変更するので間違ってしまって変に変更してしまうとWindowsが起動しなくなったり動作がおかしくなったりする場合があるので注意して、レジストリのバックアップを取るなどしっかり対策をして自己責任でお願いします。当ブログは一切責任を負いません。
電源オプションのUSB設定を表示させるためのレジストリ変更手順【画像付き】
電源オプションでUSB設定を表示させるためのレジストリエディタ作業手順を画像付きで説明していきます。
まず、レジストリの設定を変更するためにレジストリエディタを開きます。
キーボードのWindowsキー+Rキーを同時(若干Windowsキーを早めに押すとうまくいきます)に押します。すると画面の左下に下の画像が立ち上がります。
regeditと小文字入力してOKをクリックすると(このアプリがデバイスに変更を加えることを許可しますか?)と質問がでるので、はいをクリックしてレジストリエディタを開きます。
画像の赤枠の様にregeditと入力します。コピペでもいいです。
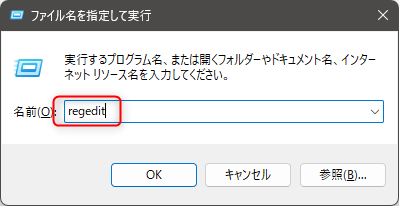
レジストリエディタを立ち上げると以下の画像が立ち上がります。
以後赤枠の部分のフォルダをクリックして開きながら最終的に変更する目的の48e6b7a6-50f5-4782-a5d4-53bb8f07e226フォルダへと進んでいきます。
以下最初の画像の表示されているフォルダは5つしかありませんが、階層になっていて後にかなりたくさんフォルダがわちゃわちゃとでてくるので【ウッ】と思うかもしれませんが、開くフォルダ名を間違わないように順番にクリックして進んで行くと最後の目的設定変更のフォルダ48e6b7a6-50f5-4782-a5d4-53bb8f07e226にたどり着けると思います。
今回はフォルダの左にある右矢印みたいなマーク>をワンクリックで開いていきましょう
>をワンクリックすると選択したフォルダの階層を開き進んでいくことなります。
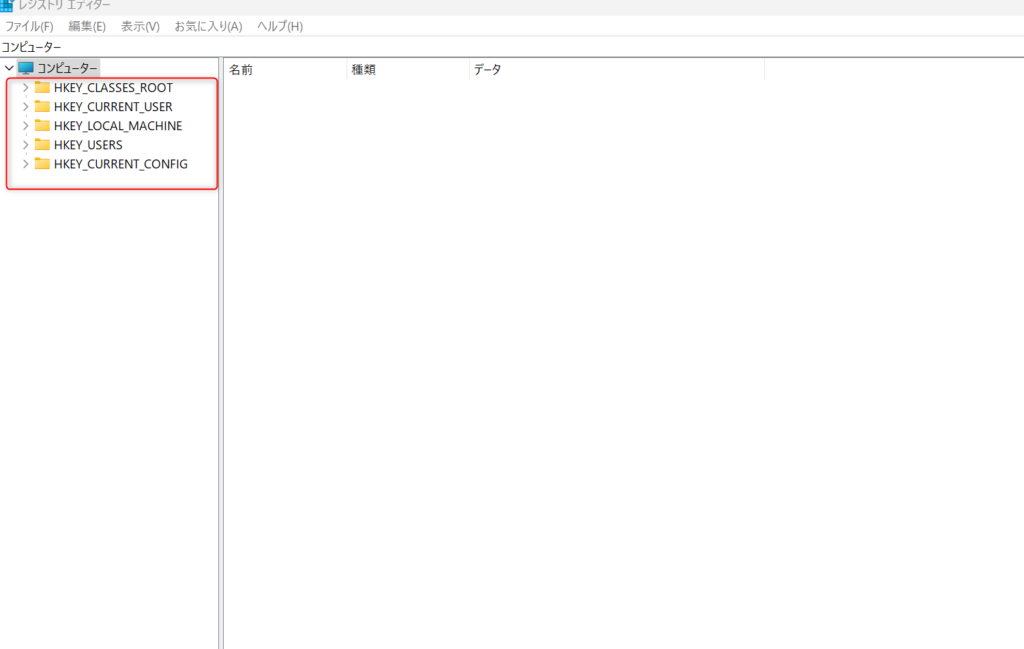
まず最初は下の画像の赤枠HKEY_LOCAL_MACHINEのフォルダの>をクリック。ダブルクリックじゃなく普通にチコっとシングルクリックです。
>じゃなく普通にフォルダを開くようにダブルクリックでもいいのですが、>のほうがシングルクリックで楽だと思うので今回は>をシングルクリックで開いて進んでいきます。
ではさっそく最初の開くフォルダHKEY_LOCAL_MACHINEを開きましょう。
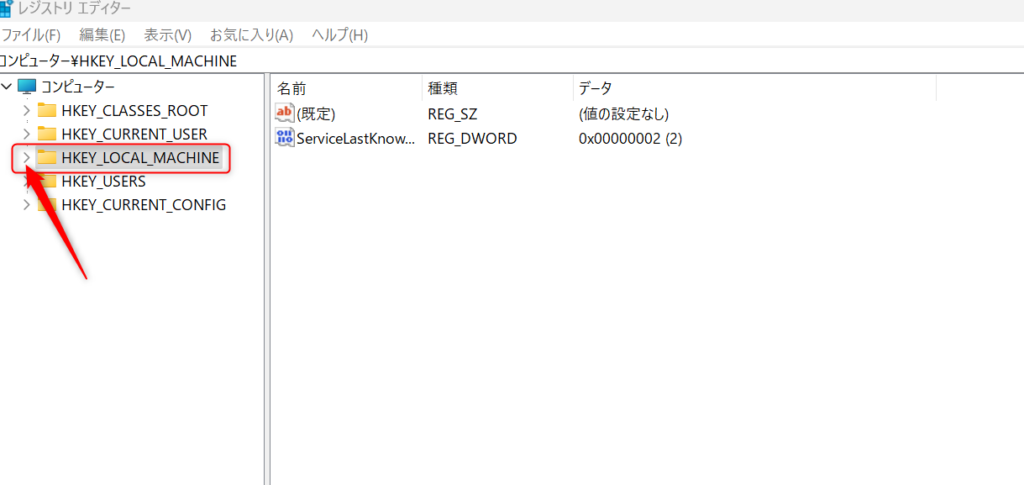
するとフォルダの次の階層が開きます。下の画像です。
次に同じように赤枠SYSTEMフォルダの>をクリック。
こんな感じで、開いたフォルダの中にある次のフォルダを開いてはまた次・・・と階層を進んでいく感じです。
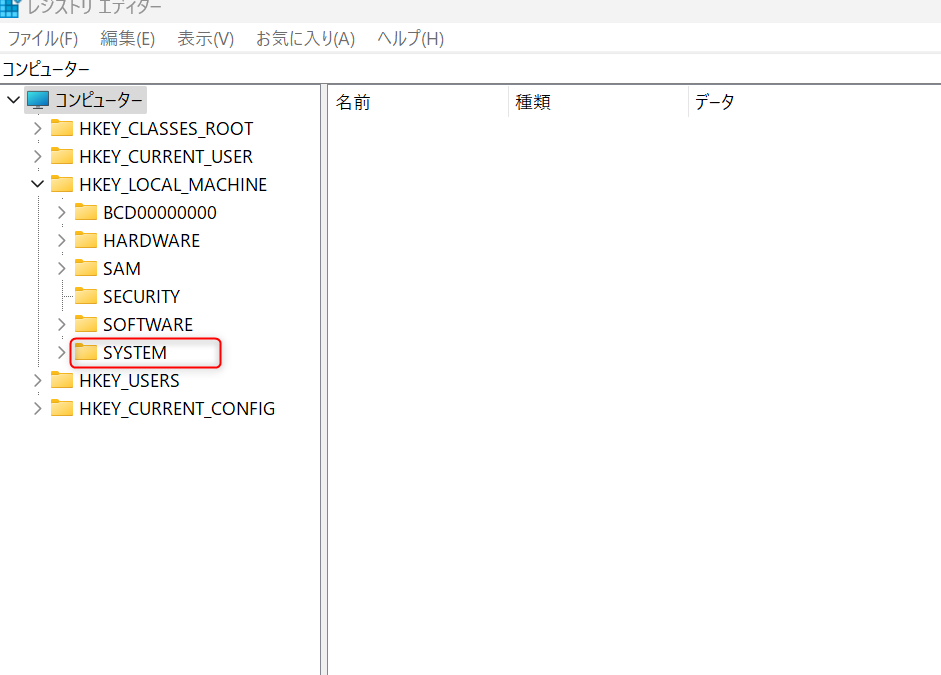
次の階層です。次は赤枠CurrentControlSetを開きます。
この辺からフォルダが多くなってきてわちゃわちゃしてきますが、大丈夫!順番に進んでいってください。
全く同じフォルダ名かしっかりと確認してから開いて進んでいってくださいね。
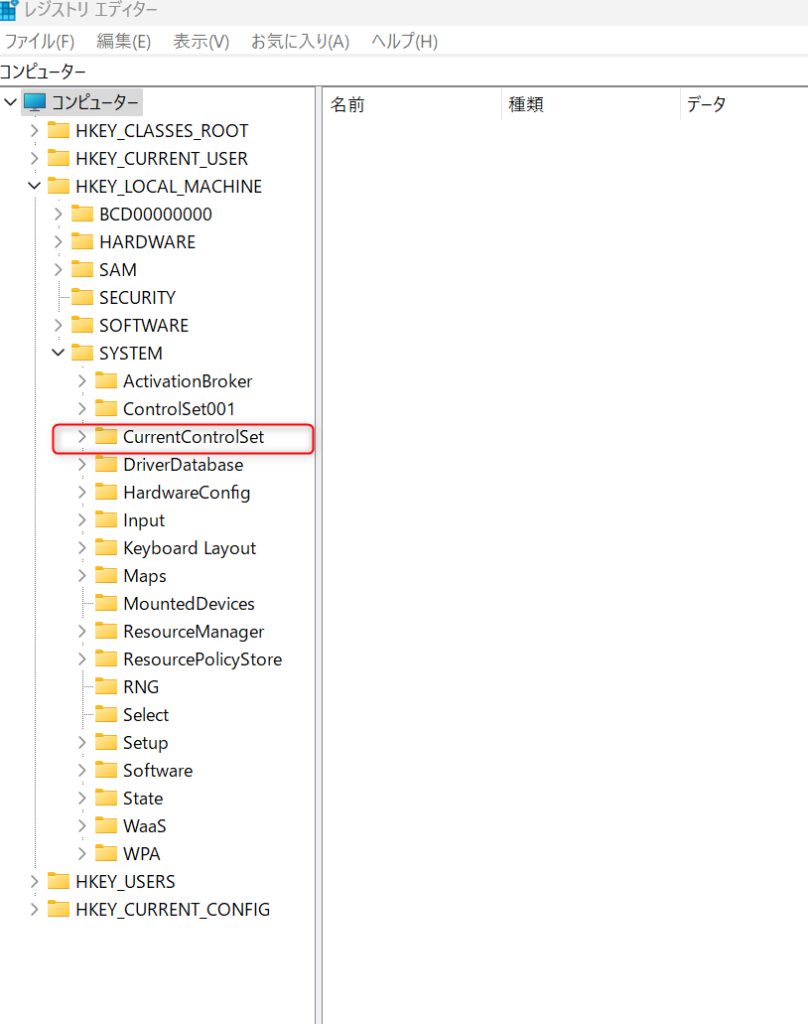
次の階層、Controlを開きます。
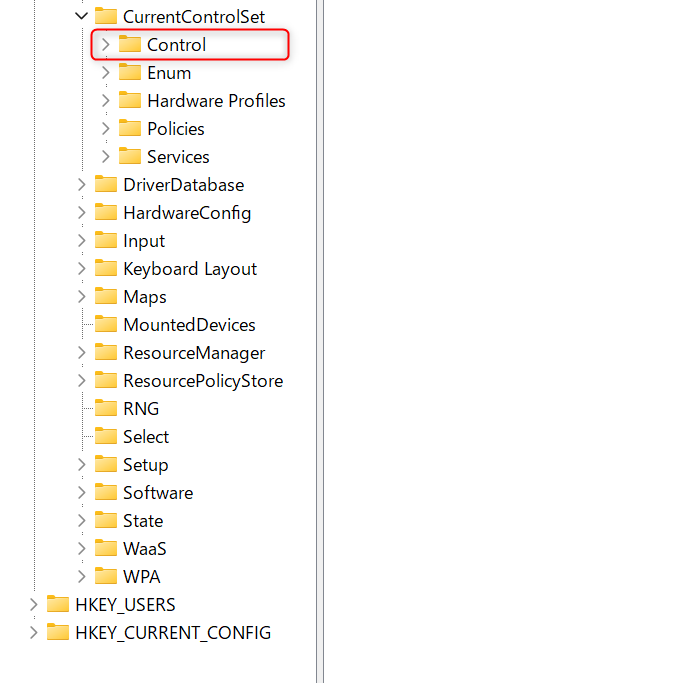
次の階層、Powerを開きます。
この辺から更にフォルダが多くなってきて探すのが大変かもしれませんが、マウススクロールがんばって探してください。頭文字がABC順に並んでいるのでそれを意識して探すとと簡単に見つかるかと思います。
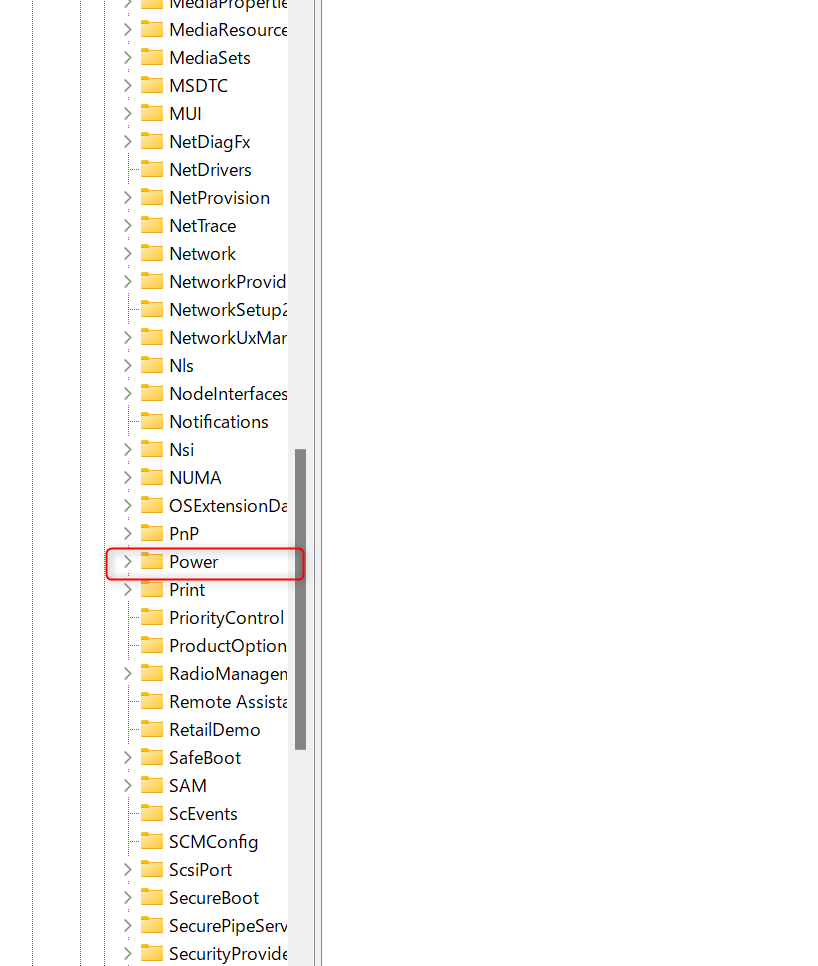
次の階層、PowerSettingsを開きます。
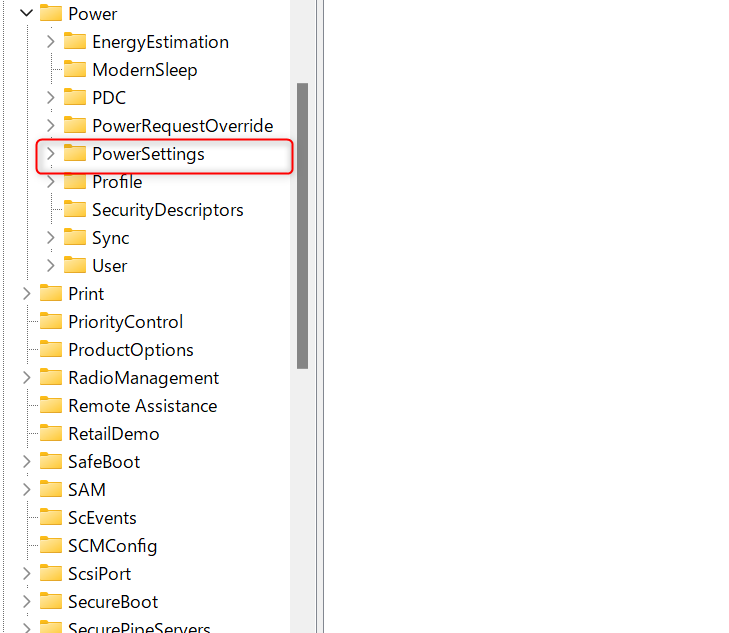
次の階層2a737441-1930-4402-8d77-b2bebba308a3を開きます。しっかり同じフォルダ名か確認して開きましょう。フォルダ名が長いので見切れてしまってると思いますが、横スクロールで見れます。
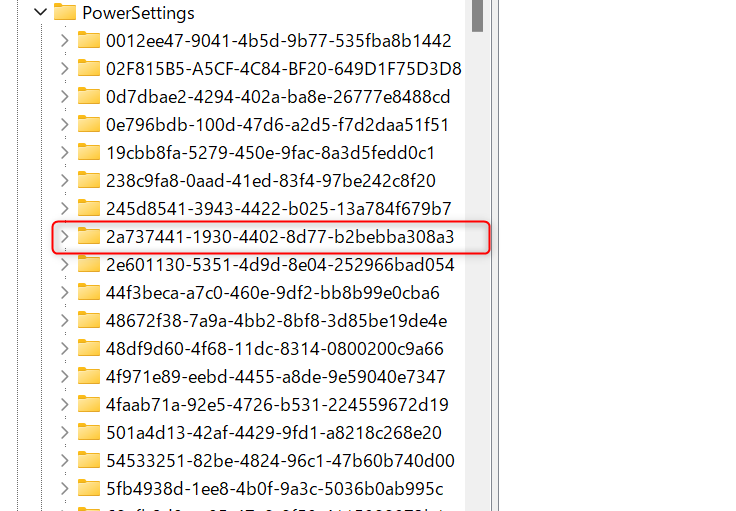
最後の階層、目的の48e6b7a6-50f5-4782-a5d4-53bb8f07e226を選択します。
最後のフォルダ48e6b7a6-50f5-4782-a5d4-53bb8f07e226はフォルダやフォルダ名のところでクリックして選択した状態にしてください。目的のフォルダなので今までのように>で開かなくても
選択状態にするだけでOKです。
次の画像赤矢印のフォルダ名にカーソルをあわせてクリックして選択状態にするとフォルダ名が灰色になっています。
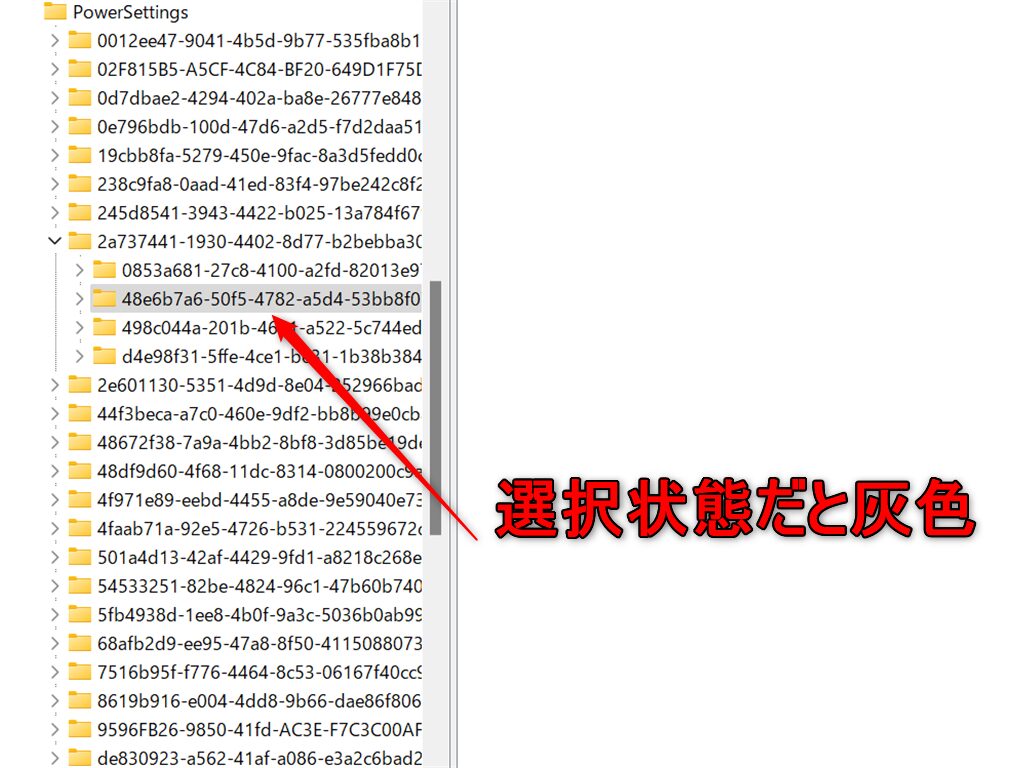
48e6b7a6-50f5-4782-a5d4-53bb8f07e226フォルダにファイルを作る
以下画像、私の様に電源オプションのUSB設定の表示がないPCには赤枠の部分のAttributesというファイルはないと思います。
画像では表示されていますが、私のPCの電源オプションにUSB設定を表示させるために私が自分で作ったファイルです。
これから次の画像に表示されている赤枠のAttribtesというファイルを作ります。めちゃくちゃ簡単なんで怖がらなくても大丈夫ですよ。
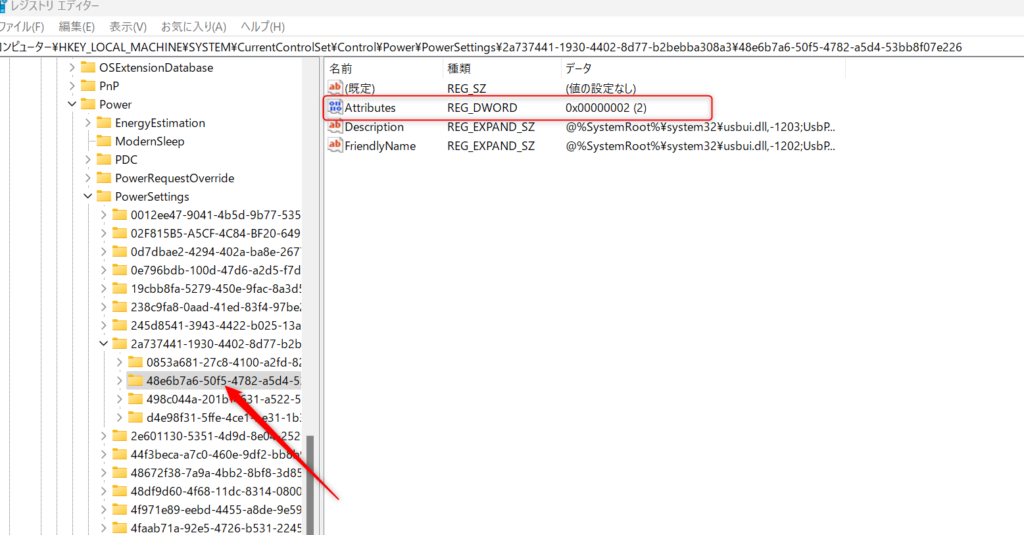
48e6b7a6-50f5-4782-a5d4-53bb8f07e226のフォルダを選択状態(フォルダ名が灰色の状態)で次の画像の赤枠のなにもないところどこでもいいので右クリックします。
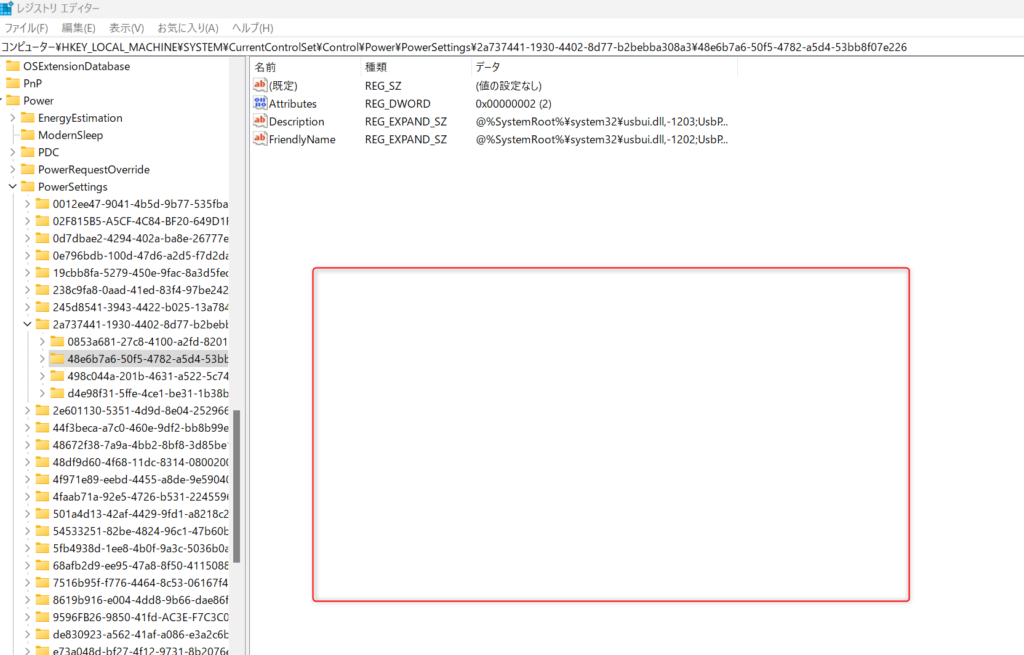
新規(N)とでてくるのでカーソルを合わせると
出てきた項目のDWORD(32ビット値)(D)を選択してファイルを作成します。
そして作成した新しい値#1というファイルを右クリックして名前の変更で新しい値#1をAttributesに変更します。大文字小文字正確にファイル名を変更してください。コピペでもいいです。
名前を変更後Attributesファイルをダブルクリックして開くと以下画像の画面が立ち上がるので、画像と同じように赤枠を変更してください。
下画像の様に16進数を選択・値のデータを2と入力してOKをクリックして終了です。
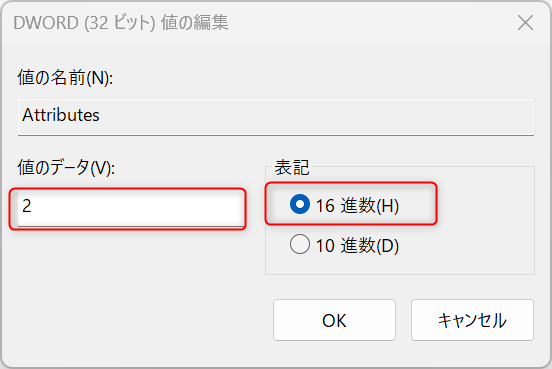
お疲れ様でした。これで電源オプションのUSB設定を表示させるためのレジストリの設定変更は終了です。
あとはレジストリエディタを終了してOKです。
エクセルファイル等のような保存しますか?などの作業なないのでそのまま閉じても変更されています。
これで電源オプションの項目になかったUSB設定が表示されていると思います。
私の場合はPCを再起動しなくても電源オプションにUSB設定が表示されたんですが、念のためPCを再起動しましょう。
心置きなくUSBセレクティブサスペンド設定を無効設定にしてください。
私は前回の記事で書いたように無効設定にしてUSBハブの不安定不具合が改善したのであなたのPC、USBハブも改善できれば幸いです。
私の環境では電源オプションでUSB設定を無効にしてから一度も不具合が起きなくなりました。快適です。
私のPCがこの電源オプションでのUSB設定がなぜデフォルト(標準)で表示されない設定のなのかが不思議です・・・
このようなUSBハブの不具合が起きてUSBセレクティブサスペンド設定の無効化によって改善するのだから、
レジストリを変更したりしなくても標準で電源オプションでのUSB設定をできるようにしてほしいものです。
電源オプションにUSB設定を表示させる方法を書いてきました。
私と同じよう電源オプションにUSB設定を表示させたい人は参考にしてみてください。
最後にもう一度大事なので
この方法はレジストリを変更するので間違ってしまって変に変更してしまうとWindowsが起動しなくなったり動作がおかしくなったりする場合があるので注意して、レジストリのバックアップを取るなどしっかり対策をして自己責任でお願いします。当ブログは一切責任を負いません。

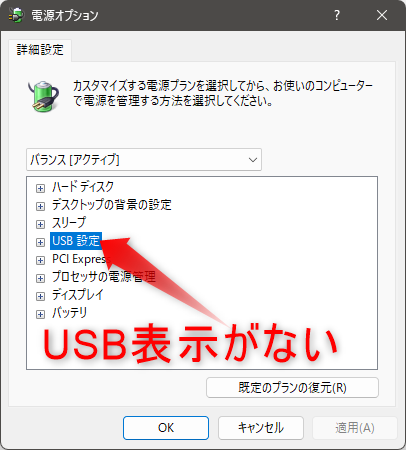



コメント
ありがとうさん!
久しぶりにレジストリーをさわりました。本文の説明通り操作して完了しました。
コメントどうもありがとうございます。無事に完了して私も嬉しい限りです。
レジストリと聞くとちょっと躊躇しますがやること自体は簡単ですよね。しかしながらレジストリは注意して変更しないと不具合がおきかねないので慎重にしないとですね。
話は変わりますが、電源オプションのUSB設定はメーカーによって表示しない設定状態で販売するのは止めてほしいですよね。実際にその設定のせいで不具合が起きているのですから、ユーザーがレジストリをいじったりすることなく、簡単にUSB設定を変更できるようにしてほしいものですね。(汗)
お役に立てて本当に嬉しいです。